Come unire documenti Word
Microsoft Word offre una funzionalità integrata che consente di unire più documenti di Word in un unico file. Se lavori con vari file di parole che devono essere uniti in un unico documento finale, sarà un'opzione utile.
Come unire documenti di Word
La funzionalità incorporata è in parte manuale ma utile se si desidera avere il pieno controllo su come i documenti devono essere uniti e inseriti nel documento finale. Per velocizzare, assicurati di conservare i documenti in un unico posto. Esistono due modi per unire più documenti di Word : parte(Part) di un file o più file con o senza segnalibri.
1] Unisci più documenti di Word(Merge Multiple Word Documents) (solo testo con segnalibro)
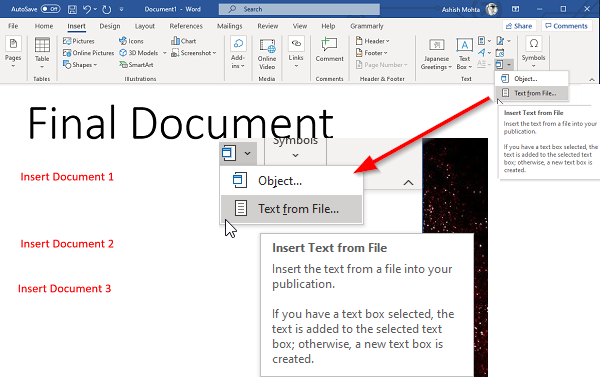
Se prevedi di aggiungere solo parti di documenti, assicurati di aggiungere segnalibri nel documento di origine ( Insert > Links > Bookmarks ). Alla fine ho spiegato come gestire e creare i segnalibri. L'unico inconveniente è che dovrai inserirli uno dopo l'altro.
- Apri il documento di Word in cui devi aggiungere il resto dei documenti.
- Imposta(Set) il cursore dove vuoi inserire il documento.
- Passa alla sezione Inserisci(Insert) e fai clic sull'icona della freccia accanto a Oggetto(Object) sotto Testo(Text) .
- Seleziona il menu "Testo da file".
- Si aprirà un'altra finestra che consente di selezionare uno o più file.
- Puoi anche impostare un intervallo (excel) o il nome del segnalibro ( Word ) se desideri importare solo quelle sezioni del documento.
- Fare clic su Inserisci(Click Insert) e copierà l'intero documento o la sezione con segnalibro nel documento finale.
- Ripeti il processo con gli altri documenti che desideri unire.
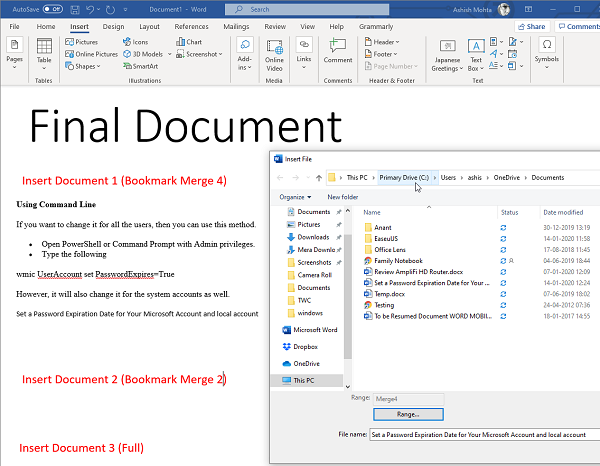
Ora che sai come inserire un documento, voglio aiutarti a capire un altro concetto: il bookmarking. È fondamentale se si desidera importare solo una parte dei documenti.
- Apri il documento di origine, cioè quello che vuoi importare.
- Seleziona un insieme di paragrafi che desideri importare.
- Quindi fare clic su Insert > Links > Bookmarks .
- Assegna un nome al segnalibro che ricordi.
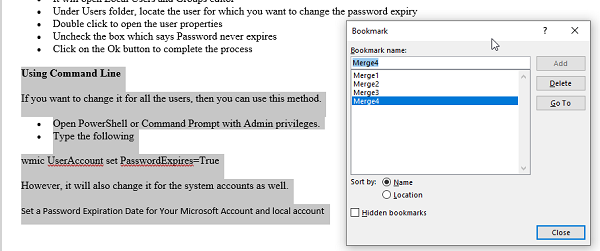
Nota se non selezioni un testo e lo aggiungi ai segnalibri, non verrà importato o verrà importata solo la prima riga. È così che funziona. L'immagine sopra mostra il segnalibro "Merge4" e una serie di paragrafi è evidenziata.
2] Unisci più documenti di Word
Lo strumento integrato ti consente di selezionare più file e importare o unire documenti di Word in blocco. (select multiple files and import or merge Word Documents in bulk. )I documenti si uniranno nella stessa sequenza in cui li hai scelti, quindi assicurati di nominare o organizzare la sequenza prima dell'importazione. In caso contrario, ci vorrà molto tempo per riorganizzarli in seguito.
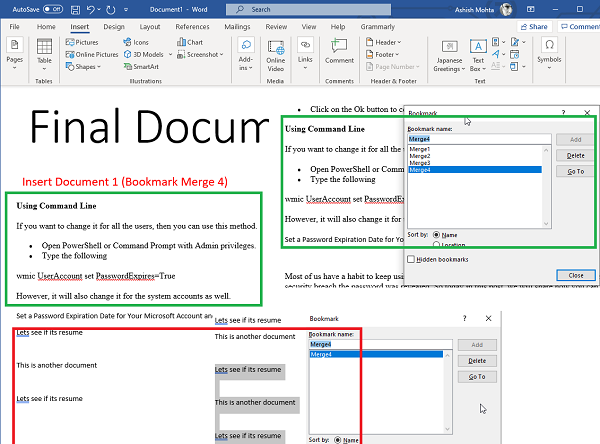
Se vuoi unire più documenti in una volta, ma con i segnalibri,(merge multiple documents in one go, but with bookmarks,) ecco un suggerimento per professionisti. Usa lo stesso nome per tutti i segnalibri su tutti i documenti. Quando usi lo stesso nome, cercherà il segnalibro corrispondente in tutti i documenti e li importerà uno per uno. Ancora una volta, assicurati di selezionarli correttamente.
Unire più documenti di Word è facile rispetto a quello che abbiamo visto con i file Excel . Puoi scegliere di importare una parte o un file completo uno dopo l'altro.
Spero che il post sia stato facile da capire e che sarai in grado di unire i file di Word .
Leggi il prossimo(Read next) : Come combinare più presentazioni PowerPoint(How to combine multiple PowerPoint Presentations) .
Related posts
Come limitare la modifica su documenti Word
Convert Word, PowerPoint, Excel Documents in PDF utilizzando Google Docs
5 Ways per rimuovere Hyperlinks da Microsoft Word Documents
Come utilizzare Confronta e combina documenti in Word
Come rimuovere le filigrane dai documenti di Word
Come usare Mail Merge per Letters in Word
Best Invoice Templates per Word Online per creare Business Invoices gratuito
Come gestire Document Versions in Word
Come usare Quick Parts Document Property feature in Word
Rimuovi Background di un'immagine con Microsoft Word
Salvato Word document non mostrato su print preview or printing fuori
Come convertire Table su Text and Text a Table in Word
Excel, Word or PowerPoint non ha potuto iniziare l'ultima volta
Come spegnere Paragraph Marks in Microsoft Word
Come usare Microsoft Editor per controllare Grammar e ortografia
Modifica i margini predefiniti utilizzati nei nuovi documenti Word
Come rimuovere tutte le interruzioni di sezione in Word in una volta
Fix Error, Bookmark non definito in Microsoft Word
Come inserire Text in una forma Word
Word Documenti Apertura in WordPad Invece di Word
