Come aprire il browser Edge utilizzando il prompt dei comandi su Windows 10
È possibile utilizzare il prompt dei comandi(Command Prompt) per avviare Microsoft Edge in modalità InPrivate Browsing(InPrivate Browsing mode) , aprire un sito Web specifico o ripristinare la sessione precedente. In questo post, ti mostreremo come aprire il browser Edge utilizzando il (Edge)prompt dei comandi(Command Prompt) su Windows 10 .

Apri(Open Edge) il browser Edge usando il prompt dei comandi(Command Prompt)
Innanzitutto, devi scaricare e installare Edge(download and install Edge) se non hai il browser in esecuzione sul tuo sistema. Una volta che hai il browser, ora puoi provare quanto segue.
Avvia Edge utilizzando il prompt dei comandi
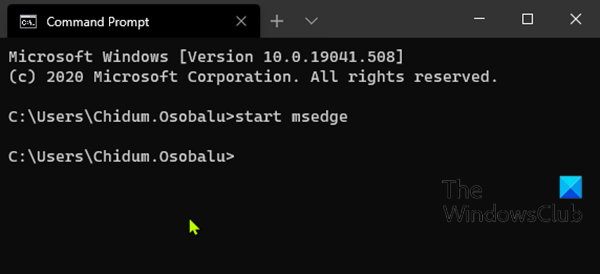
Per avviare/aprire Edge utilizzando il prompt dei comandi(Command Prompt) in Windows 10 , procedi come segue:
- Premi il Windows key + R per richiamare la finestra di dialogo Esegui.
- Nella finestra di dialogo Esegui, digita
cmde premi Invio per aprire il prompt dei comandi . - Nella finestra del prompt dei comandi, digita o copia e incolla il comando seguente e premi Invio(Enter) .
start msedge
Apri un sito specifico(Specific Site) in Edge utilizzando il prompt dei comandi(Edge Using Command Prompt)
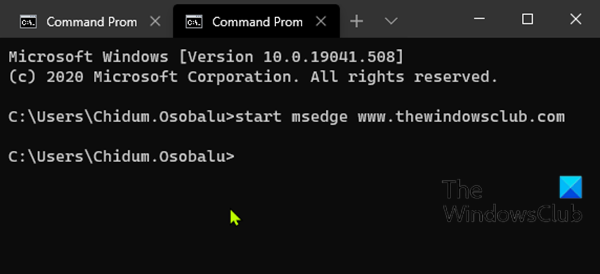
Invece di avviare Edge e quindi inserire un URL nel browser Web per visitare un sito, puoi eseguire entrambe le operazioni contemporaneamente utilizzando il prompt dei comandi(Command Prompt) . Ecco come:
Per aprire un sito Web specifico in Edge utilizzando un prompt dei comandi in Windows 10 , procedi come segue:
- Apri il prompt dei comandi.
- Nella finestra del prompt dei comandi, digita o copia e incolla il comando seguente e premi Invio(Enter) . Sostituisci(Replace) il segnaposto con l' URL
<website>effettivo del sito Web che desideri visitare.
start msedge <website>
Avvia Edge con la sessione precedente ripristinata utilizzando il prompt dei comandi(Session Restored Using Command Prompt)
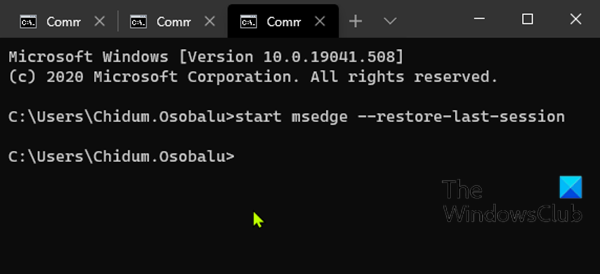
Se hai accidentalmente chiuso Edge e vuoi riavviarlo con tutte le schede della sessione precedente ripristinate, puoi farlo con il Prompt dei comandi(Command Prompt) .
Per avviare Edge con la sessione precedente ripristinata utilizzando un prompt dei comandi in Windows 10 , procedi come segue:
- Apri il prompt dei comandi.
- Nella finestra del prompt dei comandi, digita o copia e incolla il comando seguente e premi Invio(Enter) .
start msedge --restore-last-session
Avvia Edge in modalità di navigazione InPrivate utilizzando il prompt dei comandi(InPrivate Browsing Mode Using Command Prompt)
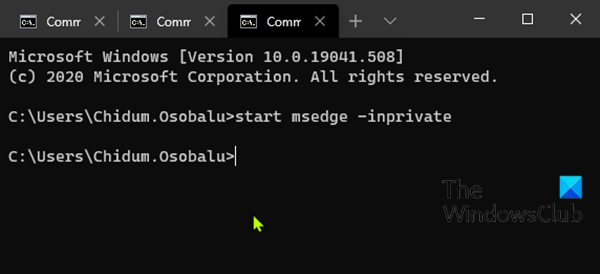
L'uso di Microsoft Edge in modalità InPrivate Browsing elimina le informazioni di navigazione al termine della sessione, non registra la cronologia dei download e impedisce che la ricerca Bing venga associata a te.
Per avviare Edge in modalità di navigazione InPrivate utilizzando un prompt dei comandi in Windows 10 , procedi come segue:
- Apri il prompt dei comandi.
- Nella finestra del prompt dei comandi, digita o copia e incolla il comando seguente e premi Invio(Enter) .
start msedge -inprivate
E queste sono alcune delle azioni di base che puoi eseguire con Edge utilizzando il prompt dei comandi in Windows 10 .
Facci sapere nella sezione commenti qui sotto se conosci operazioni Edge che possono essere eseguite nel prompt dei comandi.
Related posts
Come modificare il registro dal prompt dei comandi in Windows 10
Advanced Command Prompt or CMD Tricks per Windows 10
Access FTP Server Utilizzo dello Command Prompt in Windows 10
34 Scorciatoie da tastiera per Windows 10 Command Prompt
Replace Powershell con Command Prompt nella Windows 10 Start Menu
Remove virus da USB Flash Drive utilizzando Command Prompt or Batch File
Come impostare il prompt dei comandi e le scorciatoie da tastiera/desktop di PowerShell
Come disabilitare WiFi utilizzando CMD or Powershell in Windows 10
Find File and Folder Ownership information utilizzando Command Prompt
Delete A Folder or File Usando Command Prompt (CMD)
Come reimpostare le impostazioni predefinite PowerShell and Command Prompt
Command Prompt non funzionerà come Administrator in Windows 10
Come creare file size dummy di grandi dimensioni in Windows 10
Prompt dei comandi (CMD) - 8 comandi di rete che dovresti conoscere
Aggiungi il Pannello di controllo e il prompt dei comandi al menu di WinX, in Windows 10
Abilita o disabilita Legacy Console per Command Prompt and PowerShell in Windows 10
Che cos'è il prompt dei comandi (CMD)?
Come aggiornare i driver usando Command Prompt in Windows 10
Come ALWAYS Esegui Command Prompt and PowerShell come Administrator
Come aprire Command Prompt su Boot in Windows 10
