Come modificare la larghezza della barra di scorrimento in Windows 11/10
Cosa succede quando una persona con le dita grasse tocca una barra di scorrimento, cercando di spostarla verso l'alto, il basso o l'altra. Ha poco successo, vero? Questo è stato il problema che ha infastidito alcune persone per molto tempo mentre lavoravano su laptop o tablet Windows sensibili al tocco. (Windows)La barra di scorrimento(Scroll) è una barra verticale o orizzontale che appare durante lo scorrimento del contenuto. È visibile ai lati estremi dello schermo e talvolta nella parte inferiore dello schermo. Se trovi difficile vedere o usare la barra di scorrimento di Windows , puoi, se lo desideri, modificare la larghezza della barra di scorrimento .(Scrollbar)
Ecco come modificare la larghezza della barra di scorrimento in Windows 11/10 .
Modifica la larghezza della barra di scorrimento(Change Scrollbar Width) in Windows 11/10
Press Win+R in combinazione per visualizzare la finestra di dialogo Esegui . (Run)Nella finestra di dialogo che appare, digita REGEDIT e premi il pulsante OK. Se richiesto dall'UAC(UAC) , fare clic su Sì(Yes) .
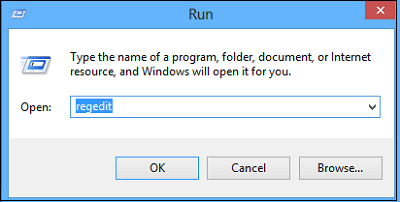
Ora, nella finestra del registro di Windows(Windows Registry) che si apre, vai al seguente percorso:
HKEY_CURRENT_USER\Control Panel\Desktop\WindowMetrics
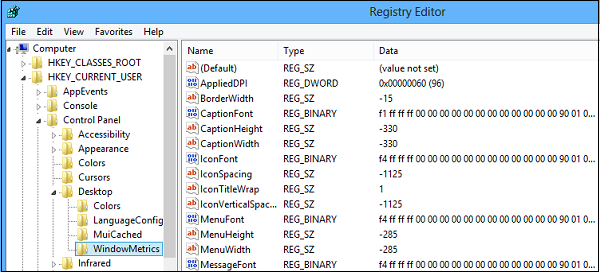
Seleziona la chiave e nel riquadro destro di WindowsMetrics , fai doppio clic sulla parola ' ScrollHeight '.
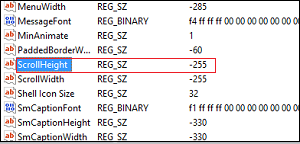
Immediatamente, sullo schermo del tuo computer dovrebbe apparire una finestra ( EDIT DWORD ). Nel campo dei dati del valore della finestra, immettere un valore dei dati.
Il valore predefinito per la larghezza di scorrimento è -225. L'inserimento di 500 raddoppierà la larghezza, il che secondo me dovrebbe andare bene.
Ma puoi inserire qualsiasi valore fino a 1500. Potresti dire, inserisci 1400 per renderlo ancora più grande. Ricorda(Remember) , più o più alto è il valore, più ampia è la barra di scorrimento.
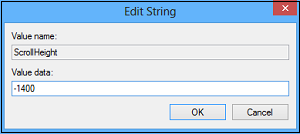
Quindi, tocca due volte ScrollWidth(ScrollWidth) nel riquadro destro di WindowMetrics . Nella finestra EDIT DWORD , inserisci lo (EDIT DWORD)stesso valore(same data value) di dati immesso per "ScrollHeight" e tocca OK.
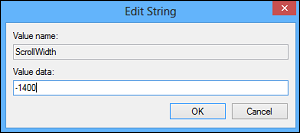
Ora chiudi l'editor del registro di Windows(Windows Registry Editor) . Affinché le modifiche vengano applicate, dovrai disconnetterti e accedere nuovamente al tuo account utente.
Apri Esplora file(Open File Explorer) e scoprirai che la larghezza della barra di scorrimento è stata modificata.
Questo dovrebbe risolvere il tuo problema. Ora puoi spostare facilmente la barra di scorrimento su-giù o lateralmente, senza troppi sforzi.
Goes without saying – Backup your registry or create a system restore point first!
Ora leggi(Now read) : How to Star Rate files in Windows 11/10 ?
Related posts
Come mostrare Details pane in File Explorer in Windows 10
Lo schermo di Windows 10 continua a rinfrescare costantemente automaticamente
Come terminare o uccidere Explorer.exe in Windows 11/10
Come Backup and Restore Quick Access Folders in Windows 10
Come copiare il percorso di un file o una cartella in Windows 10
Come abilitare Check Boxes di selezionare file e cartelle in Windows 10
Turn OFF Display di recenti voci di ricerca in File Explorer in Windows 11/10
Come scambiare i dischi rigidi in Windows 10 con Hot Swap
Come abilitare o disabilitare Compact View in Explorer in Windows 10
File Explorer non si apre in Windows 11/10
File Explorer non mostrano i file anche se esistono in Windows 11/10
File che mostrano date errate in Explorer su Windows 10
Come misurare Reaction Time in Windows 11/10
Open File Explorer a questo PC invece di Quick Access in Windows 11/10
Come Copy list di file and folder names a Clipboard in Windows 10
Come rimuovere OneDrive icon da File Explorer in Windows 11/10
Best GRATIS Timetable software per Windows 11/10
Abilita o disabilita l'accesso a File Explorer Options in Windows 11/10
Come mostrare tutte le unità in questo PC folder di Windows 10
Abilita Network Connections mentre in Modern Standby su Windows 10
