Microsoft Surface Dial non riesce ad accoppiarsi con il computer Windows 10
Il Surface Dial è una delle innovazioni più interessanti uscite da Microsoft e dimostra che l'azienda è molto competente nell'hardware e nell'innovazione generale. È un pezzo unico di tecnologia e, finora, è opinione comune che funzioni bene. Tuttavia, come ogni hardware di qualità là fuori, sorgeranno problemi e, per fortuna, Surface Dial non ne ha molti. Tuttavia, c'è un problema particolare in cui Surface Dial non riesce ad accoppiarsi con tutti i computer Windows 10(Windows 10 computer) , quindi qual è il problema?
Surface Dial non si accoppia con Windows 10
Sai, non possiamo dire esattamente quale sia la causa del problema, ma quello che possiamo fare è guidarti attraverso alcuni semplici modi che dovrebbero rendere nuovamente utile il tuo Surface Dial . Prima di iniziare, assicurati che ci siano due batterie AAA inserite correttamente all'interno.(AAA)
1] Il(Does) tuo PC supporta Bluetooth 4.0 LE?
Ecco il fatto, Surface Dial funziona solo con Windows 10 Anniversary Update e computer successivi che supportano Bluetooth 4.0 LE . Pertanto, dovresti verificare se questo è supportato prima di fare qualsiasi altra cosa. Da segnalare che LE sta per Low Energy .
Avvia Gestione dispositivi(Fire up the Device Manager)
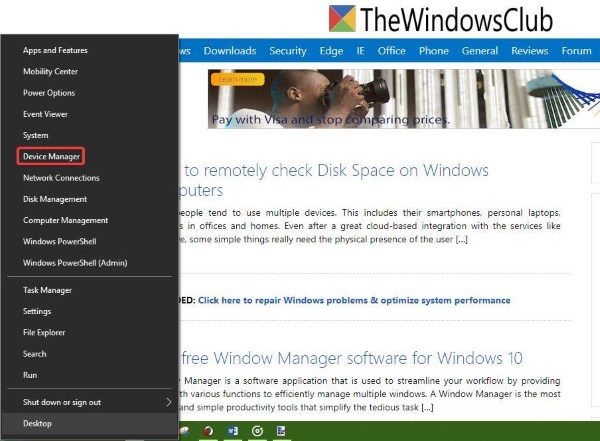
Fare clic con il pulsante destro del mouse(Right-click) sul pulsante Start e fare semplicemente clic sull'opzione che dice Gestione dispositivi(Device Manager) dall'elenco delle scelte.
Individua l'enumeratore Microsoft Bluetooth LE
(Locate Microsoft Bluetooth LE Enumerator)

Da Gestione dispositivi(Device Manager) , fai clic su Bluetooth , quindi cerca Microsoft Bluetooth LE Enumerator dal menu a discesa. Se non è presente, è necessario acquistare un computer Windows 10 che supporti questo standard.
2] Controlla se il tuo Bluetooth è attivo
Tieni(Bear) presente che Surface Dial si connette al computer tramite Bluetooth . Pertanto, è meglio controllare se il tuo dispositivo Bluetooth è acceso.
Controlla se il Bluetooth è attivo e verifica l'associazione(Check if Bluetooth is on and verify pairing)
Apri l' app Impostazioni(Settings) premendo il Windows key + I , quindi seleziona Dispositivi(Devices) dal menu. Da lì, fai clic su Bluetooth e assicurati che l'interruttore sia impostato su attivo.
Associa il tuo Surface Dial(Pair your Surface Dial)

Tieni premuto il pulsante di associazione(pairing button) che si trova accanto alle batterie. Attendi qualche secondo finché la spia Bluetooth(Bluetooth light) non inizia a lampeggiare. Ora, torna alla sezione Bluetooth sul tuo computer e fai clic su Bluetooth o altri dispositivi(Bluetooth or other devices) .
Fai clic su Aggiungi Bluetooth(Add Bluetooth) , quindi seleziona Surface Dial . Da qui, segui tutte le istruzioni, quindi fai clic su Fatto(Done) quando tutto finisce.
Vai avanti e controlla se il tuo dispositivo funziona come dovrebbe.
3] Surface Dial è connesso a un altro computer?
Non è mai saggio connettere un dispositivo Bluetooth a due computer diversi contemporaneamente. Non è di buon auspicio per l'esperienza utente complessiva, quindi il passaggio migliore è disconnettere Surface Dial dal sistema che non stai utilizzando in questo momento.
Ora, se tutto fallisce, è probabile che l' adattatore Bluetooth sul tuo computer Windows 10 sia difettoso. Ti consigliamo di procurarti un dispositivo di terze parti che si connetta al tuo sistema tramite USB , quindi controlla se funziona per risolvere i problemi con il Dial .
Related posts
Zoom a finger-pinch non funziona su Windows 10 PC or Surface device
Surface Laptop PXE boot Tentativo fallisce in Windows 10
Le impostazioni Wi-Fi mancano su Windows 10 o Surface device
Come far rispettare Google SafeSearch in Microsoft Edge in Windows 10
Microsoft Remote Desktop Assistant per Windows 10
Connect Android a Windows 10 Usando Microsoft Remote Desktop
Block Microsoft Edge Ads che appaiono in Windows 10 Start Menu
Come regalo Apps and Avatars dallo Microsoft Store su Windows 10
Connect iPhone a Windows 10 PC utilizzando Microsoft Remote Desktop
Microsoft Excel Cause High CPU usage Quando si esegue la correzione su Windows 10
Come fermare Remote Installation di Apps su Windows 10
Come utilizzare Web Capture in Microsoft Edge su Windows 10
Come disinstallare e Reinstall Microsoft WordPad in Windows 10
Best Action and Adventure games per Windows 10 da Microsoft Store
Best GRATIS Stealth Games per Windows 10 Dalla Microsoft Store
Fresh Paint per Windows 10 è un dipinto facile da usare Microsoft Store app
La raccolta di Microsoft Solitaire non si aprirà in Windows 10
Come usare Microsoft News app per Windows 10
Abilita System Print Dialog in Microsoft Edge in Windows 10
Abilita o attiva notifiche per Microsoft Defender in Windows 10
