Abilita o disabilita l'ibernazione utilizzando la riga di comando di PowerCFG
L' ibernazione(Hibernation) consente di salvare lo stato del computer senza perdere i dati non salvati. È un metodo popolare ancora utilizzato da molti, soprattutto per ridurre il tempo di avvio. PowerCFG è una potente utilità della riga di comando che può essere utilizzata per abilitare o disabilitare l'ibernazione in Windows 11/10 .
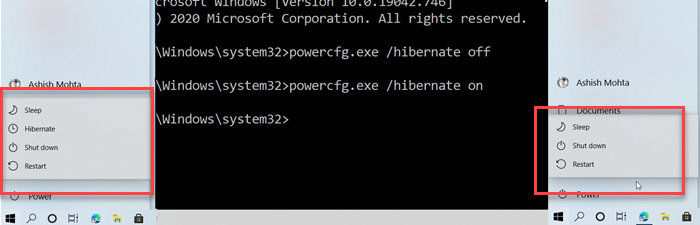
L'ibernazione è diverso dal sonno. Sebbene l'ibernazione assicuri che il tuo stato venga salvato anche quando il computer non è alimentato, qualsiasi interruzione della modalità di sospensione comporterà la perdita di stato.
Avrai bisogno di un account amministratore e dell'accesso al prompt dei comandi o a PowerShell per abilitare e disabilitare l'ibernazione.
Disabilita l' ibernazione(Hibernation) in Windows usando PowerCFG
- Apri il prompt Esegui e digita cmd. (Run)Quindi usa Shift + Enter per aprire il prompt dei comandi con privilegi di amministratore.(Command Prompt with admin privileges.)
- Se richiesto da Controllo account utente(User Account Control) , seleziona Sì
- Al prompt dei comandi, digitare
powercfg.exe /hibernate offe quindi premere il tasto Invio.
Esci dal prompt dei comandi e dovresti notare che l'opzione di ibernazione non sarà presente nell'opzione di spegnimento nel menu Start(Start Menu) .
Abilita la sospensione(Hibernation) utilizzando PowerCFG in Windows 11/10
- Premi il tasto Win e digita CMD.
- Una volta visualizzato il prompt dei comandi, individuare Esegui(Run) come amministratore(Administrator) nel menu espanso.
- Se richiesto dal controllo dell'account utente(User Account Control) , selezionare Sì(Yes) .
- Al prompt dei comandi, digita
powercfg.exe /hibernate onE quindi premi Invio.
Esci e ora dovresti vedere l' opzione Sospensione quando fai clic sul pulsante (Hibernate)Spegnimento(Shutdown) nel menu Start .
Sebbene l'ibernazione sia disponibile per impostazione predefinita, puoi anche utilizzare il nostro Ultimate Windows Tweaker per abilitarlo a livello di sistema. (our Ultimate Windows Tweaker to enable it on the system level.)Puoi anche abilitare l'ibernazione tramite il registro o il pannello di controllo .
Spero che tu abbia imparato come abilitare disabilitare l'ibernazione in Windows 10 usando powercfg. Puoi sempre creare un collegamento al comando sul desktop e farlo rapidamente.
Vedi questo post se l' opzione Ibernazione non è presente nel Pannello di controllo(Hibernate option is missing in Control Panel) e questo se Hibernate non ripristina lo stato precedente del PC(Hibernate does not restore the previous state of the PC) .
Related posts
Come Shutdown, Restart, Sleep, Hibernate Windows 10
Posso spostare il file hiberfil.sys in un'altra unità Windows 10?
Scegli cosa si chiude il coperchio del laptop: Shutdown, Hibernate, Sleep
Come le schede Hibernate in Chrome and Firefox browsers
Dovrei Sleep, Hibernate or Shutdown Windows PC di notte?
Disabilita Ask per Password su Screen wakeup utilizzando PowerCFG
Cambia Processor Power State Quando sulla batteria utilizzando PowerCFG
Change Multimedia Settings Utilizzo dello PowerCFG tool in Windows 11/10
Qual è la differenza tra sospensione e ibernazione in Windows 10?
Come cambiare il tipo Power Plan usando la linea PowerCFG command
Hibernation file Troppo grande? Reduce size di HiberFil.sys in Windows 10
Set Hard Disk Timeout Utilizzo della linea PowerCFG command in Windows 10
Come attivare l'opzione Sospensione in Windows 10
Hibernate option è mancante in Control Panel in Windows 10
Change Wireless Adapter Modalità di risparmio energetico utilizzando PowerCFG
Set Cosa succede quando chiudi laptop lid utilizzando PowerCFG
Come abilitare la modalità ibernazione in Windows 11
Imposta il timeout del monitor utilizzando la linea PowerCFG command in Windows 10
Ibernazione non ripristina lo stato precedente del PC. Come sistemarlo?
Change Sleep Timeout Utilizzo della linea PowerCFG command in Windows 10
