Gestione profili utente di Firefox: crea, gestisci più profili utente
Poiché a volte una singola macchina è condivisa tra più utenti, esiste un Gestore profili utente di Firefox(Firefox User Profile Manager) integrato che consente di creare più profili. Tutte le tue informazioni personali relative al browser come segnalibri, cronologia, cookie possono essere archiviate in questo ' Profilo(Profile) ' nel browser Firefox . Vediamo quindi come creare e gestire il profilo utente nel browser Firefox .
Crea(Create) più profili utente con Firefox User Profile Manager
Il profilo creato con User Profile Manager è archiviato in una posizione separata dai file di programma di Firefox . Ciascuno di questi profili memorizza un insieme separato di informazioni sull'utente e consente di rimuovere, rinominare e cambiare i profili quando necessario.
- Avvia il browser Firefox.
- Digita about:profiles nella barra degli indirizzi e premi Invio(Enter) .
- Consenti il caricamento della pagina Informazioni sui profili .(About Profiles)
- Crea un nuovo profilo.
- Aggiungi un nome per il profilo.
- Scegli una cartella se desideri memorizzare il profilo sul tuo computer.
- Gestisci i profili rinominandoli o rimuovendoli.
Copriamo il processo in modo un po' più dettagliato.
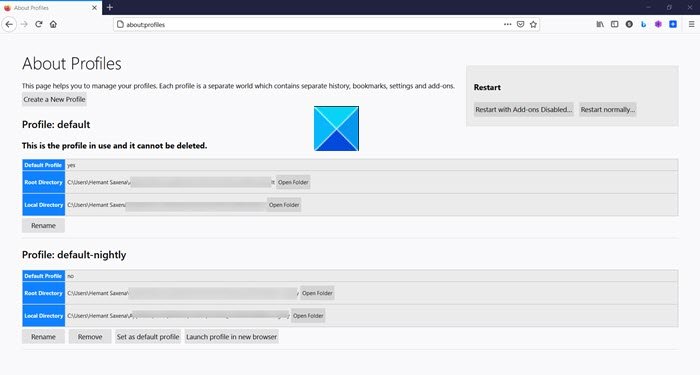
Digita about:profiles nella barra degli indirizzi e premi il tasto Invio(Enter) . Si aprirà la pagina Informazioni sui profili(About Profiles) .
Per creare un nuovo profilo aggiuntivo, fare clic sul pulsante Crea profilo(Create Profile) per avviare la Creazione guidata profilo.(the Create Profile Wizard.)
Assegna un nome al profilo. È essenziale selezionare un nome descrittivo, ad esempio il tuo nome personale.
Scegli una cartella se desideri memorizzare il profilo sul tuo computer. Altrimenti, ignora il prompt. Nota inoltre, se desideri selezionare la posizione della tua cartella per il profilo, scegli una cartella vuota. Perché, se decidi di archiviare le informazioni in una cartella che non è vuota e in seguito provi a rimuovere il profilo utilizzando l'opzione " Elimina file"(Delete Files’) , tutto ciò che si trova all'interno di quella cartella verrà eliminato.

Allo stesso modo, se desideri rinominare la cartella, seleziona il profilo da rinominare e premi il pulsante Rinomina profilo(Rename Profile) .
Immettere un nuovo nome e fare clic su OK .
Infine, puoi rimuovere un profilo esistente come segue,
In Profile Manager , seleziona il profilo da rimuovere e premi l' opzione Elimina profilo .(Delete Profile)
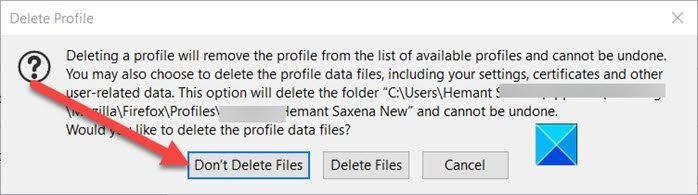
Quando richiesto, conferma di rimuovere il profilo utilizzando una delle seguenti opzioni.
- Non eliminare i file(Don’t Delete Files) : rimuove il profilo da Profile Manager, ma mantiene i file di dati del profilo sul tuo computer nella cartella di archiviazione.
- Elimina file(Delete Files) : come suggerisce il nome, questa opzione rimuove completamente il profilo e i suoi file, inclusi i segnalibri del profilo, le impostazioni, le password, ecc.
Spero che sia d'aiuto!
Related posts
Come cambiare User name and Profile image in Edge, Chrome, Firefox
Firefox Profile Manager consente di creare, rimuovere o cambiare i profili Firefox
Come configurare più profili utente su Android
Come usare Firefox Task Manager
Come trovare Firefox Profile folder su Windows PC
Zoho Vault Password Manager Free Version & Chrome & Firefox extension
Mostra o nascondi Lock option da User Account Profile picture in Start Menu
Credential Manager è il luogo in cui Windows memorizza le password e i dettagli di accesso. Ecco come usarlo!
Abilita o disabilita l'accesso a Firefox Add-ons Manager utilizzando Group Policy
Ripristinare mancante o cancellato Firefox Bookmarks or Favorites
Create desktop Collegamento a Switch User Accounts in Windows 11/10
Come eliminare un profilo utente in Windows 10
Non accedere gli utenti con Temporary Profiles su Windows 10
Come riparare uno Corrupted User Profile in Windows 10
Come creare e gestire più Firefox Profiles in una volta
Come migrare un Windows 10 User Profile in un nuovo PC Windows 10
Come creare un nuovo profilo del browser e perché dovresti averne più
Create Multiple Gmail Accounts senza Phone Number Verification
Cancellato User Profile per errore e ora non può accedere a Windows 10
Come gestire le connessioni di rete wireless e i profili in Windows 8
