Il touchpad viene disabilitato automaticamente in Windows 11/10
Windows Touchpad è un sostituto del mouse sui laptop. Quando si lavora sul computer, il touchpad potrebbe essere disabilitato! Questo post esamina le possibili soluzioni che impediscono a Windows 11/10 di disabilitare il touchpad.
Il touchpad(Touchpad) viene disabilitato automaticamente in Windows 11/10
Windows non disabiliterà il mouse o la tastiera(Keyboard) sui desktop(Desktops) , ma disabilita i touchpad(disable touchpads) sui laptop. Il motivo è semplice. I laptop vengono utilizzati principalmente con le batterie e il touchpad assorbe energia. La maggior parte dei dispositivi è dotata di un'impostazione di alimentazione che consente al sistema operativo di disabilitarsi quando necessario. Può essere perché non è stato utilizzato per un lungo periodo, ad esempio, se si utilizza una tastiera e un mouse esterni. O quando la batteria sta per esaurirsi e non usi il touchpad.
Impedisci a Windows di disabilitare il touchpad
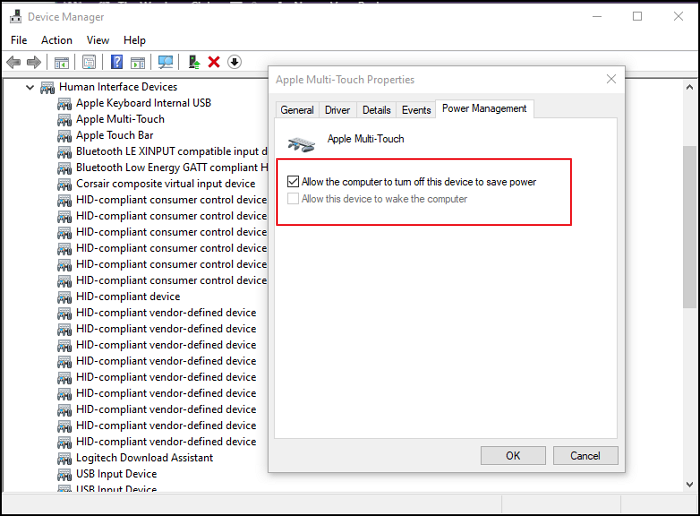
Se non ti piace questo comportamento, il controllo di Windows 11/10 può essere tolto modificando le impostazioni di alimentazione.
- Fare clic con il pulsante destro del mouse(Right-click) sul pulsante Start di Windows(Windows Start) , quindi fare clic su Gestione dispositivi(Device Manager)
- Espandi i dispositivi di interfaccia umana
- Individua(Locate) tutto ciò che dice TouchPad o Multi-Touch
- Fare clic con il tasto destro su di esso e selezionare proprietà
- Passa a Risparmio energetico
- Deseleziona l'opzione che dice: Consenti al computer di spegnere questo dispositivo per risparmiare energia(Allow the computer to turn off this device to save power)
- Fare clic(Click) sul pulsante Ok per salvare le modifiche.
Fatto ciò, Windows 11/10 non sarà in grado di disabilitare il dispositivo in base al piano di alimentazione. Tieni presente che la disattivazione dell'impostazione può comportare un consumo maggiore della batteria.
Detto questo, i piani di alimentazione di Windows non offrono impostazioni specifiche per disabilitare l'opzione che può spegnere il dispositivo in base alla carica della batteria. È qui che entrano in gioco le impostazioni di risparmio energetico(Power Management) specifiche del dispositivo . Una volta che l'opzione è deselezionata, Windows non ha alcun controllo su quei dispositivi.
Spero che il post sia stato facile da seguire e che tu sia stato in grado di eliminare il problema per cui Windows 10 è stato in grado di disabilitare il touchpad.
Letture correlate:(Related reads:)
- TouchPad non funzionante su Windows(TouchPad not working on Windows)
- Il touchpad del laptop è bloccato, disabilitato, si blocca o lo scorrimento non funziona .
Related posts
Come abilitare o disabilitare Touchpad in Windows 11/10
Come cambiare Touchpad Sensitivity in Windows 10
Come resettare le impostazioni Touchpad per impostazione predefinita in Windows 11/10
TouchPad non funziona su Windows 11/10
Come mostrare Details pane in File Explorer in Windows 10
Fix Crypt32.dll non trovato o errore mancante in Windows 11/10
Fix Windows 10 Black Screen di Death Problemi; Stuck su Black Screen
Come abilitare o disabilitare Win32 Long Paths su Windows 10
Come controllare lo Shutdown and Startup Log in Windows 10
Come mappare uno Network Drive o aggiungere uno FTP Drive in Windows 11/10
Come abilitare o Disable Archive Apps feature in Windows 10
Come modificare il predefinito Webcam nel computer Windows 10
Come utilizzare Alarms and Clocks app di Windows 10
Abilita Network Connections mentre in Modern Standby su Windows 10
Adjust tua Monitor per una migliore screen resolution in Windows 10
Correggi il ritardo del suono Bluetooth in Windows 10
Best gratuito ISO Mounter software per Windows 10
Qual è lo Windows.edb file in Windows 10
Best GRATIS Timetable software per Windows 11/10
Microsoft Intune che non si sincronizza? Force Intune per sincronizzare in Windows 11/10
