Come mostrare sempre gli URL completi nel browser Chrome su Windows 10
In precedenza, molti utenti avevano sollevato obiezioni sulla decisione unilaterale dell'azienda di nascondere l'inizio degli URL(URLs) dei siti Web dalla omnibox di Chrome. Fortunatamente, questa preoccupazione è stata affrontata nell'ultima versione del browser : il browser Google Chrome(– Google Chrome) . Il browser ora consente ai suoi utenti di abilitare gli URL completi.(enable Full URLs.)
Mostra sempre gli URL(URLs) completi nel browser Chrome
Avendo precedentemente implementato un'opzione sperimentale per visualizzare gli indirizzi web completi ( URL(URLs) ) su base una tantum, l'attuale build stabile di Chrome per Windows , Mac e Linux consente agli utenti di mostrare l'indirizzo completo nel campo URL .
Il nuovo Chrome riporta "www" con un'opzione per mostrare gli URL(URLs) completi . Per questo:
- Avvia Chrome.
- Visita chrome://flags.
- Cerca nel menu contestuale(Context) mostra gli URL(URLs) completi .
- Modificare la voce Predefinito su (Default )Abilitato(Enabled)
- Riavvia Chrome.
Fai clic con il pulsante destro del mouse(Right-click) sulla omnibar e seleziona l' opzione Mostra sempre URL completi (Always show full URLs option).
Gli sviluppatori di Chrome(Chrome) si erano imbarcati nella missione di introdurre qualcosa di unico nel browser. In quanto tali, hanno iniziato a rimuovere anche le cose semplici che gli utenti trovavano utili. Una delle modifiche incluse non era la visualizzazione dei tag HTTP/HTTPS e www nella barra degli URL . Significava che gli utenti potevano vedere solo il dominio e la pagina che stavano visitando. Le lettere erano visibili solo con un doppio clic e non a tempo pieno. Ora le cose sono cambiate per sempre!
Avvia il browser Chrome.
Visita la pagina chrome://flags inserendo l'indirizzo nel campo URL .
Questo avvierà la schermata dei flag sperimentali.
Cerca la voce seguente: il menu contestuale mostra gli URL completi(Context menu show full URLs) .
In alternativa, puoi inserire il seguente percorso nella barra degli indirizzi di Chrome :
chrome://flags/#omnibox-context-menu-show-full-urls.

Quando viene visualizzato, premi la freccia a discesa, accanto all'opzione e modifica l'impostazione da " Predefinito(Default) " a " Abilitato(Enabled) ".
Al termine, riavvia il browser.
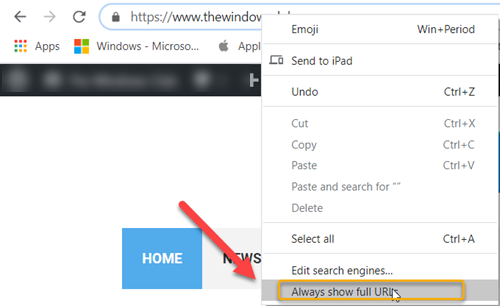
Ora, fai semplicemente clic con il pulsante destro del mouse sulla barra degli URL e scegli l'opzione che dice " Mostra sempre URL completi(Always show full URLs) ".

In seguito, il tuo browser Chrome(Chrome browser) inizierà a visualizzare gli URL(URLs) completi in Chrome a tempo pieno.
Leggi il prossimo(Read next) : Come mostrare sempre l'indirizzo completo in Firefox(How to always show full address in Firefox) .
Related posts
Elenco dei nascosti Google Chrome URLs and Internal Pages
Come copiare URLs di tutto Aperto Tabs in Chrome and Firefox browser
Broadcast URLs ai computer vicini che utilizzano Google Tone
Google Chrome non risponde, Relaunch ora?
Abilita Line Wrap in Source View in Chrome or Edge
Come sincronizzare Tabs tra Edge, Chrome and Firefox browsers
Come cancellare Cache, Cookies, Browsing History in Chrome and Firefox
Anna Assistant è un perfetto voice assistant per Google Chrome
Download Le ultime finestre 10 ISO Images direttamente in Chrome or Edge
Chrome update fallito con codici di errore 3, 4, 7, 10, 11, 12, ecc
Come Create and Delete Profiles nel browser Web Google Chrome
Come abilitare Global Media Playback Control in Chrome
PassProtect Assicurati di non usare password già violate
Usando Google Earth su Chrome browser
Fix RESULT_CODE_HUNG error su Microsoft Edge su Windows 10
Come impostare Custom Keyboard Shortcut in A Chrome Extension
Aprire sempre i link di questo tipo nell'app associata mancante in Chrome
Abilita autenticazione pin-meno per gli host Remote Access in Chrome
Come cambiare Default Print Settings in Google Chrome
Fix ERR_CONNECTION_TIMED_OUT issue in Chrome su Windows 10
