L'icona di rete dice Nessun accesso a Internet, ma sono connesso
Se dopo aver aggiornato o aggiornato Windows 11/10 e noti che l' indicatore di stato della connettività di rete(Network Connectivity Status Indicator) ( NCSI ) nell'area di notifica/barra delle applicazioni all'estremità destra della barra(Taskbar) delle applicazioni indica l' assenza di connessione a Internet(no internet connection) , questo post ha lo scopo di aiutarti . In questo post, ti forniremo la soluzione che puoi provare a risolvere questa anomalia.
Sulla base dei rapporti degli utenti sui forum di supporto, Windows 11/10 visualizza falsi avvisi di connessione a Internet per alcuni PC.
Gli utenti hanno segnalato che un temuto triangolo giallo sarebbe apparso sulla barra delle applicazioni segnalando fastidiosamente che non hanno accesso (No In)a(ernet Access) Internet . (t)L'errore apparirà quando il tuo dispositivo è connesso correttamente al tuo dispositivo Internet, ma sembrerebbe che Windows 11/10 non possa connettersi a Internet.
Questo problema è diverso dai problemi di connettività Internet che hanno causato problemi agli utenti VPN . Nonostante Windows 10 informi gli utenti che la loro connessione Internet è inattiva, in effetti fa esattamente come dovrebbe. Poiché i problemi di Windows vanno, questo è minore.
L'icona di rete(Network) dice Nessun accesso a Internet
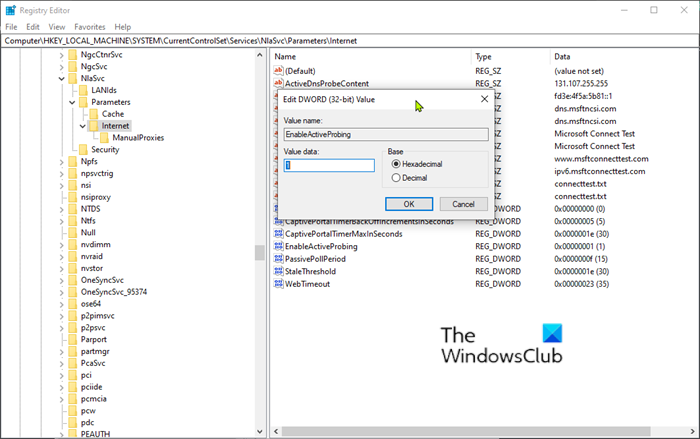
Se ti trovi di fronte al problema, puoi provare la correzione prescritta di seguito per risolvere il problema.
Poiché si tratta di un'operazione di registro, si consiglia di eseguire il backup del registro(back up the registry) o di creare un punto di ripristino del sistema come misure precauzionali necessarie. Una volta fatto, puoi procedere come segue:
- Premi il Windows key + R per richiamare la finestra di dialogo Esegui.
- Nella finestra di dialogo Esegui, digita regedit e premi Invio per aprire l'Editor del Registro(open Registry Editor) di sistema .
- Navigare o passare al percorso della chiave di registro di seguito:
HKEY_LOCAL_MACHINE\SYSTEM\CurrentControlSet\Services\NlaSvc\Parameters\Internet
- Nel riquadro di destra, fare doppio clic sulla voce EnableActiveProbing per modificarne le proprietà.
- Nella finestra delle proprietà, imposta i dati del valore(Value data) su 1 .
- Fare clic su OK per applicare le modifiche.
- Esci dall'Editor del Registro di sistema(Registry Editor) e riavvia il computer.
Questo è tutto! L'icona di rete dovrebbe ora segnalare correttamente lo stato della connessione Internet.
Se ciò non aiuta, esegui uno di questi strumenti di risoluzione dei problemi di rete o utilizza la funzione di ripristino della rete e verifica se funziona per te.
Microsoft ha riconosciuto questo problema e probabilmente implementerà una correzione in un futuro aggiornamento cumulativo.
Correlati(Related) :
- Internet non funziona dopo Windows Update(Internet not working after Windows Update)
- Nessun accesso a Internet dopo l'installazione di Windows Feature Update .
Related posts
Come trovare Router IP address su Windows 10 - IP Address Lookup
Come impostare un Internet connection su Windows 11/10
Cos'è Network Address Translator (NAT)? Che cosa fa? Ne ho bisogno?
Come controllare Network Adapter Speed su Windows 10
No Internet Connectivity, ma mostra come collegato allo Web
Come condividere cartelle, file e librerie con la rete, in Windows
Come fare un hotspot Windows 11
Come trasformare il tuo Android in un hotspot Wi-Fi
Come impostare un time schedule sul router Wi-Fi 6 TP-Link
Come installare un wireless printer nella rete Wi-Fi
TP-Link Archer AX20 review: ridefinizione del valore per i soldi?
Come configurare e utilizzare Instant Guard su ASUS Wi-Fi router
Android Data Saver e come abilitarlo
Fix Network & Internet connection problems in Windows 11/10
Come share internet da un Android smartphone a un PC Via USB
ASUS AiProtection: On o OFF? Migliora la sicurezza del tuo router!
Come modificare l'elenco delle app consentite in Windows Defender Firewall (e bloccare gli altri)
Free Network & Internet Traffic Monitor Tools per Windows 10
Review ASUS RT-AX68U: un classico ridisegnato per Wi-Fi 6!
3 modi per connettersi a reti nascoste Wi-Fi in Windows 11
