Converti la forma 2D in 3D usando Paint 3D su Windows 10
Ti(Are) piace disegnare alcuni scarabocchi casuali? Hai mai immaginato alcuni trucchi magici che trasformerebbero la tua noiosa immagine 2D in un modello 3D realistico? Bene(Well) , allora, trasformare una forma 2D in un oggetto 3D(2D shape into a 3D object) è ora possibile con un'applicazione come Paint 3D . Paint3D di Microsoft consente all'utente di creare digitalmente immagini 2D e oggetti 3D, nonché di accedere a Remix 3D online, una community 3D online all'interno dell'app stessa.
Anche se convertire un'immagine 2D già disegnata in un oggetto 3D sarebbe un compito impegnativo che richiede passaggi rigorosi come la progettazione, la pittura, il ridimensionamento, la rotazione e il riposizionamento di un oggetto, vale la pena provare. Per trasformare una forma 2D in un modello 3D, l'utente deve prima riconoscere le qualità 3D di un'immagine e analizzare come sarebbe l'oggetto nella vita reale. In base alle connotazioni, l'utente può selezionare le parti 3D per modellare la forma che appare più sottile, più spessa, più rotonda, ecc. per farla sembrare più realistica. Sebbene funzioni in modo eccellente per semplici scarabocchi, Paint 3D non richiede abilità artistiche straordinarie. Tutto ciò che serve è avere familiarità con il software e sapere come giocare con gli oggetti nello spazio tela 3D.
Paint 3D offre una piattaforma semplice per liberare la creatività in te, indipendentemente dal fatto che tu sia un artista o semplicemente un amante dell'arte che vuole solo provare alcuni disegni. In questo articolo, discutiamo su come convertire un'immagine 2D già disegnata in un modello 3D.
Trasforma la forma 2D in 3D usando Paint 3D
Scarica e installa Paint 3D sul tuo sistema. Scarica l'applicazione da Microsoft Store .
Una volta installato il software, apri l' applicazione Paint 3D .
Crea un nuovo progetto facendo clic sull'opzione Nuovo( New) dalla barra dei menu.
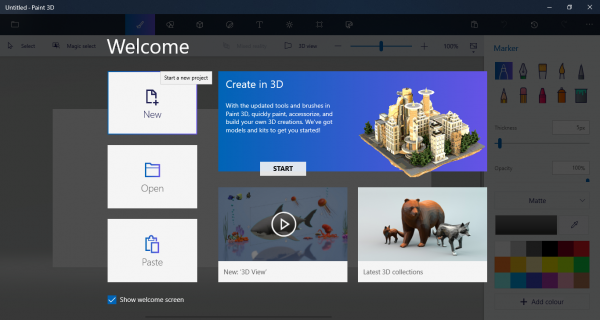
Se hai già un file di disegno pronto, trascina semplicemente i file nel progetto. Altrimenti(Else) disegna una forma o uno scarabocchio che desideri creare.
Per rendere la tela(Canvas) di grandi dimensioni per adattarsi sia al modello 2D che 3D, vai a tela( Canvas) dalla barra dei menu.
Trascina(Drag) la casella per regolare altezza e larghezza.
Una volta che i disegni sono pronti, vai alle forme 3D(3D shapes) nella barra dei menu.
Cerca e scegli la forma 3D più adatta al tuo doodle o alle tue forme. Ad esempio, se la tua forma è una faccia emoji, puoi selezionare una sfera 3D.
Ora traccia la forma con lo strumento 3D. Puoi anche tracciare ogni segmento separatamente.
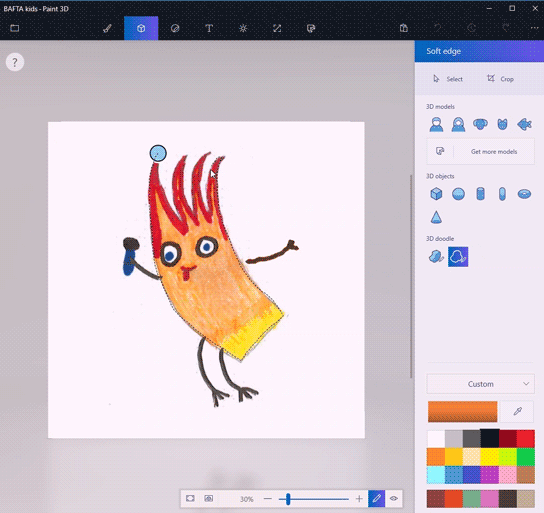
Una volta completata la traccia, trascina tutte le parti dell'immagine su un altro lato della tela per creare un oggetto 3D.
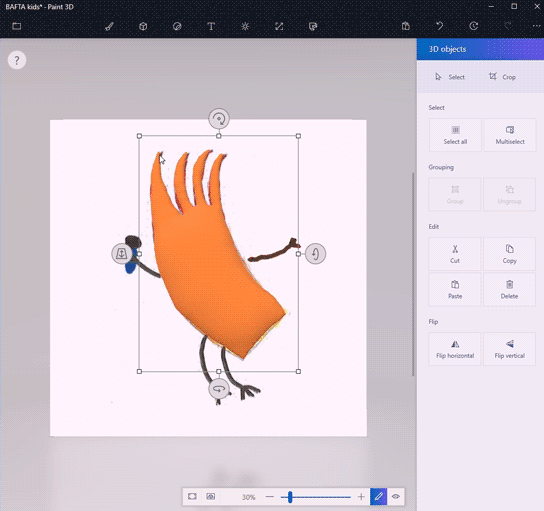
Per colorare l'oggetto 3D, vai su Strumento artistico(Art tool) dalla barra dei menu. Puoi utilizzare la vernice e altri strumenti di disegno come il secchio di riempimento del contagocce e così via direttamente sull'oggetto 3D. Lo strumento contagocce(Eyedropper) semplifica il tuo compito di trovare il colore migliore che si abbina perfettamente al tuo doodle 2D. Lo strumento di riempimento consente all'utente di dipingere l'oggetto con gli stessi colori della forma 2D.
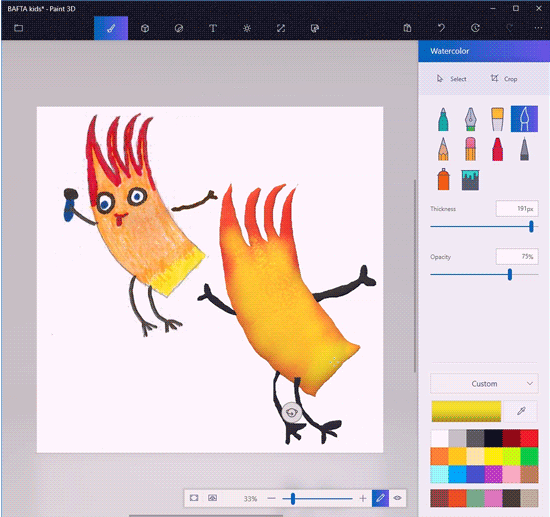
All'interno della tela, ridimensiona e riposiziona l'oggetto fino a ottenere la forma 3D desiderata. Puoi fare clic su Visualizza(View) in modalità 3D per visualizzare l'aspetto della forma nel suo insieme e quindi modificare fino a ottenere la forma 3D perfetta.
C'è anche un'opzione chiamata adesivo che crea parzialmente un modello 3D regolando lo sfondo dalla tela.
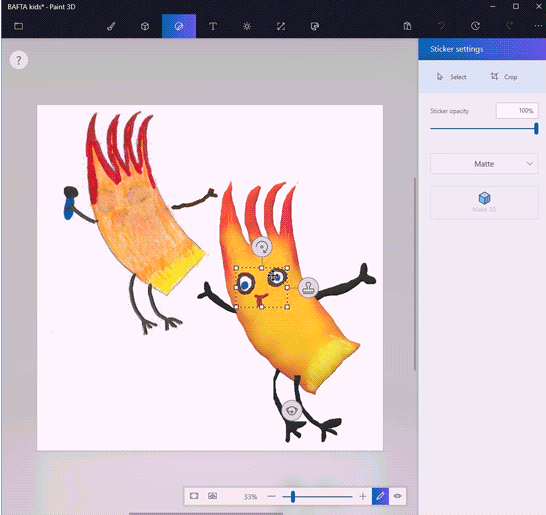
Per utilizzare l'adesivo, è sufficiente tracciare e selezionare i componenti dell'immagine 2D.
Fare clic sull'opzione Crea 3D(Make 3D) sotto la selezione 2D.
Fai clic su Crea adesivo(Make sticker) dalla barra laterale degli oggetti 3D.
Trascina(Drag) l'adesivo. Riposizionalo per adattarlo alla forma desiderata.
Puoi anche utilizzare Remix3D che offre progetti 3D e condividere i modelli 3D affinché gli altri possano visualizzarli nella community.
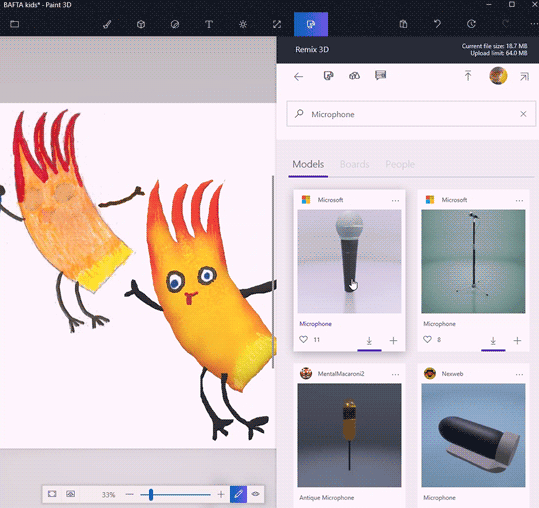
Ora la tua tela contiene due immagini immagine 2D e un modello 3D. Per tagliare l'immagine 2D, vai su Tela(Canvas) dalla barra dei menu.
Ora fai clic sull'opzione C rop dalla barra dei menu e seleziona la sezione che desideri mantenere. Fare clic(Click) su Salva(Save) per applicare le modifiche.
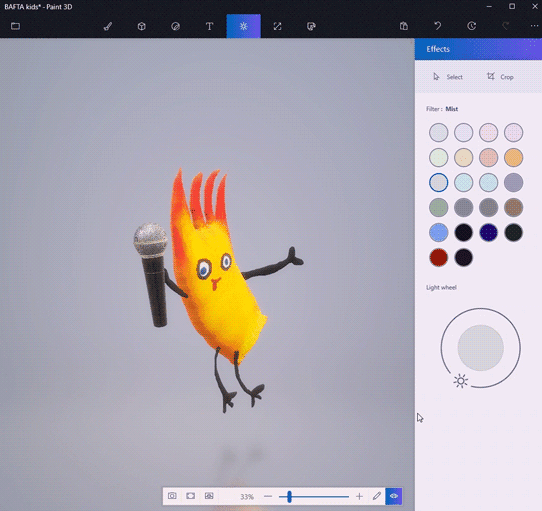
È tutto.
Hope you like this tip!
Related posts
Fotore: Immagine gratis Editing App per Windows 10
Come rimuovere Background image con Paint 3D in Windows 10
Come modificare la dimensione e la risoluzione del file in Paint & Paint 3D
PicsArt offerte Custom Stickers & Exclusive 3D Editing su Windows 10
Fresh Paint per Windows 10 è un dipinto facile da usare Microsoft Store app
Questa app è stata bloccata a causa della società Policy - Microsoft Store
Best Battery monitor, applicazioni di analisi e statistiche per Windows 10
Maps App non funziona o Shows Incorrect Location in Windows 10
L'utente specificato non ha un profile error valido
Top 3 Reddit apps per Windows 10 che sono disponibili presso Windows Store
Come utilizzare Paint per modificare le immagini in Windows 10
Add To Preferiti Il pulsante è disattivato in Photos app
Change Weather APP Temperatura da Celsius a Fahrenheit
Converter Bot app: Convert File da uno Format all'altro in Windows 10
Come abilitare o Disable Archive Apps feature in Windows 10
Webpage Conversion Tool: Esporta Webpage, HTML a File, File, File a HTML
5 Best Social Media apps per Windows 10 Disponibile in Microsoft Store
Elenco dei migliori portafogli mobili in India per effettuare pagamenti online
Learn English con English Club app per Windows 10
Come fermare Apps dal correre in background in Windows 10
