Come utilizzare Presenter Coach in Microsoft PowerPoint Online
Microsoft PowerPoint è lo strumento di presentazione più utilizzato al mondo e per ottime ragioni. Se vuoi creare presentazioni professionali per il lavoro, allora questo programma è la soluzione migliore poiché è super facile da usare, quindi la preparazione non dovrebbe richiedere molto tempo.
Ora, l' app Web PowerPoint potrebbe non essere così ricca di funzionalità rispetto alla versione desktop, ma è abbastanza buona per la maggior parte di ciò che farai. Microsoft ha(Microsoft) introdotto sul Web una fantastica funzionalità chiamata Presenter Coach per PowerPoint . Lo strumento è progettato per consentire agli utenti di provare le loro presentazioni in privato prima di entrare nel mondo reale.
Prima di andare avanti, tieni presente che per utilizzare la versione web di PowerPoint è necessario un (PowerPoint)account Microsoft(Microsoft account) . Quindi, vai avanti e crea il tuo account, un passaggio semplice e non dovrebbe richiedere più di cinque minuti per essere completato.
Come utilizzare Presenter Coach in PowerPoint
Prima di procedere, visita account.microsoft.com per creare un account Microsoft , se non ne hai già uno.
Accedi con l'account Microsoft
OK, quindi la prima cosa che devi fare è accedere al tuo account Microsoft visitando la (Microsoft)pagina dell'app Web(web app page) PowerPoint . Dopo averlo fatto, dovresti vedere un elenco di tutte le tue recenti presentazioni online se l'hai già fatto in precedenza.
In alternativa, puoi visitare la pagina online di (online page)Microsoft Office , quindi fare clic sul pulsante PowerPoint per iniziare.
Tutti i browser Web moderni sono supportati qui, ma è bene utilizzare Mozilla Firefox per tutto l'articolo.
Avvia PowerPoint Presenter Coach

Assumiamo che tu abbia un documento PowerPoint creato in anticipo sul tuo computer. Fare clic(Click) su Carica(Upload) e apri, quindi cercare il documento e caricarlo nell'app Web. Fatto ciò, seleziona Presentazione(Slide Show) dalla scheda in alto, quindi fai clic su Prova(Rehearse) con il coach .
Prepariamoci per le prove

Il primo passo da fare è fare clic sul pulsante Prova con l'allenatore(Rehearse with Coach) , quindi attendere che si carichi a schermo intero. Assicurati di consentire al browser di utilizzare il microfono quando richiesto poiché è molto importante per andare avanti.
Seleziona Inizia(Start) le prove da sotto la sezione che dice Benvenuti(Welcome) in PowerPoint Presenter Coach ( Anteprima(Preview) ). Ora tutto dovrebbe iniziare, quindi vai avanti e fai pratica con la tua presentazione parlando nel microfono.
Assicurati di fare clic su tutte le diapositive per ottenere un rapporto completo alla fine della presentazione.
How to create and use a Hanging Indent in Microsoft PowerPoint
Dai un'occhiata al tuo rapporto
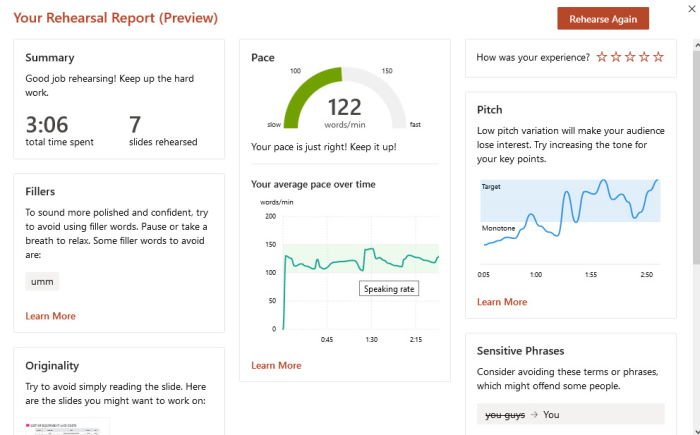
Una volta terminata la presentazione, il passaggio successivo consiste nel fare clic sul pulsante Esc sulla tastiera e immediatamente il sistema dovrebbe generare un rapporto sulle prestazioni. Come puoi vedere dall'immagine sopra, abbiamo usato la parola umm alcune volte, e questo è un male.
In effetti, durante le prove, lo strumento riconoscerà le parole che pronunci per determinare se stai offrendo una presentazione coerente.
Related posts
Come usare Measurement Converter in Microsoft Office
Come raggruppare o raggruppare oggetti in PowerPoint Online and Google Slides
Come fare un Mind Map in Microsoft PowerPoint
Come creare un Word Cloud in Microsoft PowerPoint
Come registrare Audio Narration per Microsoft PowerPoint presentation
Come incorporare MP3 e altri file audio in presentazioni PowerPoint
Come avviare Word, Excel, PowerPoint, Outlook in Safe Mode
Come creare un Roadmap in PowerPoint
Come creare un Timeline in PowerPoint
Presentazioni Google vs Microsoft PowerPoint: quali sono le differenze?
Come creare un Design Preset o un tema in PowerPoint
Come fare un Flowchart in PowerPoint
Come comprimere un PowerPoint file su Windows 10
Che versione di PowerPoint ho? Qual è l'ultima versione?
Come cambiare la lingua per il tuo account Microsoft, Outlook, Office Online, ecc
Microsoft Scams: Phone & Email Scams che ha abusare Microsoft Name
Come Compare and Merge PowerPoint Presentations
Abilita o disabilita Online Shopping feature in Microsoft Edge
Aumentare il numero di file recenti in Word, Excel, PowerPoint
Come collegare gli elementi, Content or Objects a un PowerPoint slide
