5 cose che non puoi fare con il menu Start di Windows 11 -
Windows 11 offre molte nuove funzionalità e miglioramenti rispetto a Windows 10 , incluso un (Windows 10)menu Start(Start Menu) completamente riprogettato . Per impostazione predefinita, ora è centrato sul desktop, senza riquadri attivi e molto più semplice rispetto alle precedenti iterazioni dei precedenti sistemi operativi Windows . Molti hanno già abbracciato Windows 11 e adorano il nuovo menu Start(Start Menu) , anche se le cose che non puoi fare con esso. Sfortunatamente, alcuni di noi qui a Digital Citizen non la pensano allo stesso modo, poiché le cose che mancano dal menu Start(Start Menu) di Windows 11 sono piuttosto fastidiose. Ecco cosa non ci piace:
1. Non ci sono riquadri attivi nel menu Start(Start Menu) di Windows 11
Sebbene Windows 11 mi piaccia in generale, una delle cose che non mi piace di più è il fatto che Microsoft abbia deciso di interrompere i live tile nel menu Start(Start Menu) . Sono abbastanza sicuro che alcuni utenti la pensino allo stesso modo. Anche se quando sono apparse per la prima volta in Windows 8 , le persone avevano un complicato rapporto di amore e odio con i live tile, molti di noi si sono affezionati a loro. I riquadri animati ti hanno permesso di ottenere facilmente informazioni dalle tue app preferite. Ho particolarmente apprezzato i riquadri animati delle app predefinite di posta, calendario(Mail, Calendar,) e meteo(Weather) di Windows 10.

Riquadri animati nel menu Start(Start Menu) di Windows 10
Sono finiti quei giorni: il menu Start(Start Menu) di Windows 11 non ha affatto riquadri animati, solo scorciatoie regolari con icone statiche che non ti dicono nulla. La semplificazione fa bene, non c'è dubbio, ma la semplificazione a scapito della funzionalità?

Il menu Start(Start Menu) di Windows 11 non ha riquadri attivi
2. Non è possibile rimuovere la sezione Consigliati(Recommended) dal menu Start(Start Menu)
La seconda cosa che non mi piace di più del menu Start di Windows 11 (Start Menu)è(Windows 11) la sezione Consigliati(Recommended) . È progettato per mostrarti automaticamente un elenco delle app e dei file recenti che hai installato o aperto.
In teoria potrebbe essere utile. In pratica, non lo è. Almeno nel mio caso, la sezione Consigliati(Recommended) “consiglia” solo cose inutili. L'ho visto spesso mostrare scorciatoie a file che non mi interessano assolutamente, così come app e file che non esistono più, semplicemente perché li ho da poco tempo. C'è un ritardo tra ciò che Windows 11 elenca nella sezione Consigliati( Recommended) del menu Start(Start Menu) e ciò che si trova davvero sul mio computer.

La sezione Consigliata dal (Recommended)menu Start(Start Menu) di Windows 11
Dopo aver utilizzato Windows 11 per un po' e aver visto che le cose consigliate(Recommended) nel suo menu Start(Start Menu) non sono qualcosa che uso, ho pensato " Bene(Well) , basta, lo disabiliterò". Sorpresa: puoi disabilitare l' elenco Consigliato(Recommended) , ma non scompare: rimane lì occupando spazio sullo schermo senza motivo, dicendoti che dovresti abilitare i consigli di Windows 11 . Cosa succede con quello?

Non è possibile rimuovere l' elenco Consigliato dal (Recommended)menu Start(Start Menu) di Windows 11
SUGGERIMENTO:(TIP:) fortunatamente, puoi migliorare alcuni aspetti del menu Start(Start Menu) , seguendo i suggerimenti di questa guida: Come personalizzare il tuo menu Start in Windows 11(How to personalize your Start Menu in Windows 11) .
3. Il menu Start(Start Menu) di Windows 11 non può essere ridimensionato
In Windows 10 , puoi ridimensionare il menu Start(Start Menu) per adattarlo alle tue esigenze, indipendentemente dal fatto che ciò significhi renderlo più grande o più piccolo, più largo o più alto. Ma ehi, chi vuole farlo? Nessuno, secondo Microsoft , ha deciso che il menu Start di (Start Menu)Windows 11 dovrebbe essere di dimensioni fisse, proprio lì al centro dello schermo. Noi utenti non dovremmo essere in grado di regolare le dimensioni del menu Start(Start Menu) per adattarlo a più icone o renderlo più sottile. Anche se il menu Start(Start Menu) è una delle cose più importanti in qualsiasi sistema operativo, Windows 11 ha eliminato la maggior parte delle funzionalità che aveva in Windows 10 .

Il menu Start(Start Menu) di Windows 11 non può essere ridimensionato
SUGGERIMENTO:(TIP:) se desideri modificare la posizione del menu Start(Start Menu) , leggi: Come faccio a spostare il menu Start di Windows 11 a sinistra? (How do I move the Windows 11 Start Menu to the left?).
4. Non è possibile impostare il menu Start(Start Menu) a schermo intero
Ho amici che lavorano come videografi e video editor. Quasi(Almost) tutti devono utilizzare molte app sui propri computer per svolgere il proprio lavoro. E una delle cose che ho notato è che la maggior parte di loro preferisce avere il menu Start(Start Menu) in modalità a schermo intero, in quanto ciò rende più facile vedere tutte le loro app e identificare quelle di cui hanno bisogno per aprirsi più velocemente. Sono persone visive e appartengono a un tipo speciale di utenti esperti a cui non piace necessariamente usare la tastiera per cercare e trovare app rapidamente.
Preferiscono vedere tutto in una volta, da qui il menu Start(Start Menu) a schermo intero . Windows 10 lo consente. Windows 11 no, e per questo motivo apparentemente piccolo, ci sono persone che si rifiutano di passare ad esso e preferiscono continuare a utilizzare Windows 10 .
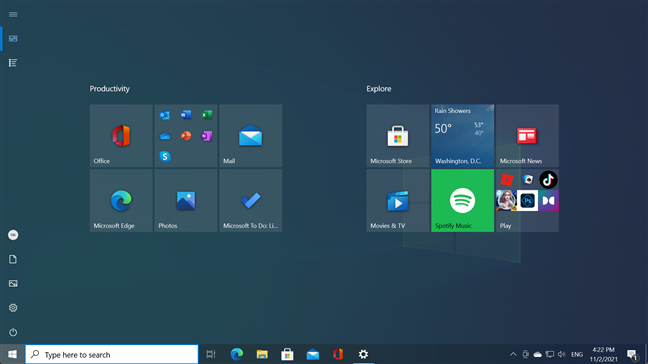
Il menu Start(Start Menu) di Windows 11 non può andare a schermo intero come in Windows 10
5. Non puoi creare cartelle o icone di gruppo nel menu Start(Start Menu) di Windows 11
Quando installi Windows 11, la prima cosa che vedi è il desktop e l' apertura del menu Start . (Start Menu)Basta una rapida occhiata per vedere che la sezione Appuntata(Pinned) dal menu Start(Start Menu) mostra una confusione di app senza un ordine particolare. È solo un mix di app installate per impostazione predefinita o promosse da Microsoft senza un motivo particolare. Non sono disposti in ordine alfabetico, non sono ordinati in base a criteri ovvi. È solo un mucchio di cose che potresti o non potresti voler usare. Quindi, una delle prime cose che probabilmente farai dopo aver installato Windows 11 è provare a ordinare e organizzare il tuo menu Start(Start Menu) . So di averlo fatto.

La sezione appuntata di Windows 11 potrebbe essere migliorata
Sfortunatamente, scoprirai presto che puoi solo trascinare e rilasciare le(drag and drop) icone per riorganizzarle, ma non puoi creare cartelle o gruppi di icone di alcun tipo. Ah, e tieni presente che la sezione Appuntata(Pinned) può contenere solo diciotto icone. Se blocchi più di quello, finisci con le pagine aggiuntive che devi scorrere. Ciò rende praticamente inutile aggiungere le tue app preferite al menu Start(Start Menu) perché potresti semplicemente scorrere l'elenco di Tutte le app(All apps) .
SUGGERIMENTO:(TIP:) per tutto ciò che puoi fare con il nuovo menu Start(Start Menu) , leggi: Come utilizzare il menu Start di Windows 11(How to use the Windows 11 Start Menu) .
Ti piace o non ti piace il menu Start(Start Menu) di Windows 11 ?
Anche se mi piacciono molte cose di Windows 11 , il nuovo menu Start(Start Menu) non è una di queste. Ora sai perché. A causa di queste piccole ma essenziali cose che non puoi fare con esso, il menu Start(Start Menu) di Windows 11 fa schifo, a mio avviso. Ti senti lo stesso o ti piace nonostante i suoi evidenti difetti? Fateci sapere nei commenti qui sotto.
Related posts
Come perni a Start Menu in Windows 11
Come posso spostare Windows 11 Start Menu a sinistra?
Come personalizzare il tuo Start Menu in Windows 11
Come specificare a Start Menu in Windows 10: la guida completa
7 cose che non puoi fare con la barra delle applicazioni Windows 11
La barra delle applicazioni di Windows 10: come mostrare o nascondere le icone!
Icone di Windows 10. Dove si trovano? In quali file e cartelle?
Come aggiungere o rimuovere le icone del desktop (scorciatoie) in Windows
3 modi per nascondere la barra delle applicazioni in Windows 10
6 modi per cambiare la schermata di blocco in Windows 10 (sfondi, icone, pubblicità, ecc.)
Come impostare il menu Start di Windows 10 per occupare l'intero schermo
Come nascondere tutte le app e creare una singola colonna Start Menu
Come aggiungere o rimuovere Windows 10 Start Menu cartelle
La guida completa al menu Start di Windows 7
La guida completa alla personalizzazione della barra delle applicazioni in Windows 10
Presentazione di Windows 8.1: scorciatoie di gruppo nella schermata iniziale e assegna loro un nome
Le cartelle vive Start Menu: come usarle in Windows 10
Come accedere a Windows 10 con un PIN?Come cambiare il login PIN?
Come creare collegamenti con parametri in Windows 10
Mostra o nascondi Recently Added & Most App usata in Start Menu
