ASUS AiProtection: acceso o spento? Migliora la sicurezza del tuo router!
La maggior parte dei router wireless ASUS e dei sistemi Wi-Fi mesh include il modulo AiProtection che raggruppa molte funzionalità di sicurezza insieme a utili controlli parentali. Se vuoi sapere cosa fa AiProtection , se è utile e come utilizzarlo per valutare e migliorare la sicurezza del tuo router e della tua rete, leggi questa guida:
Cos'è ASUS AiProtection ? Che cosa fa?
ASUS AiProtection è una raccolta di strumenti di sicurezza e privacy disponibili sulla maggior parte dei router wireless ASUS e dei sistemi Wi-Fi mesh. Questi strumenti sono tutti basati su cloud e sviluppati da ASUS in collaborazione con Trend Micro , una multinazionale americana-giapponese di software per la sicurezza informatica.

Gli strumenti di sicurezza in bundle con ASUS AiProtection
Sebbene il numero di strumenti inclusi in AiProtection possa variare da un router ASUS all'altro, nella maggior parte dei casi AiProtection contiene quanto segue:
- Valutazione della sicurezza del router(Router Security Assessment) : uno strumento che valuta tutte le impostazioni effettuate sul router ASUS o sul Wi-Fi mesh dal punto di vista della sicurezza. Lo strumento evidenzia quali impostazioni possono ridurre la sicurezza della tua rete, in modo che tu possa migliorarle.
- Blocco dei siti dannosi(Malicious Sites Blocking) : esegue la scansione di tutti i siti Web a cui accedono i computer e i dispositivi all'interno della rete e blocca automaticamente l'accesso a quelli identificati come dannosi. Questo strumento può proteggere dal download di malware, siti di phishing, siti di spam, adware, hacking e attacchi ransomware.
- IPS bidirezionale(Two-Way IPS) : un sistema di rilevamento delle intrusioni che scansiona sia il traffico in entrata che in uscita. Protegge il tuo router dagli attacchi di vulnerabilità della rete. Inoltre, rileva attività sospette nella rete provenienti da dispositivi infetti e blocca gli attacchi botnet.
- Prevenzione e blocco dei dispositivi infetti(Infected Device Prevention and Blocking) : questo strumento identifica i dispositivi infetti trovati all'interno della rete che potrebbero far parte di botnet o attacchi di zombi.
- Parental Control(Parental Controls) : un utile set di strumenti che ti consente di filtrare i contenuti inappropriati online e programmare la quantità di tempo trascorso dai bambini online. Se vuoi saperne di più su come funziona, leggi Come impostare il Parental Control su un router ASUS(How to set up Parental Controls on an ASUS router) .
Come abilitare AiProtection su un router ASUS o (ASUS)Wi-Fi mesh ?
Potresti chiederti: devo attivare ASUS AiProtection? (Should I turn on ASUS AiProtection?)Se ritieni utili gli strumenti inclusi, la risposta è sì. Puoi farlo da un browser web sul tuo PC o dall'app mobile ASUS Router per Android e iOS. Ti mostrerò come attivare AiProtection da entrambi, uno per uno.
Come attivare AiProtection dal firmware del router
Su un computer connesso alla rete gestita dal tuo router ASUS , apri il tuo browser web preferito e vai su router.asus.com . Inserisci il nome utente e la password del tuo router specifico e premi Accedi(Sign In) .
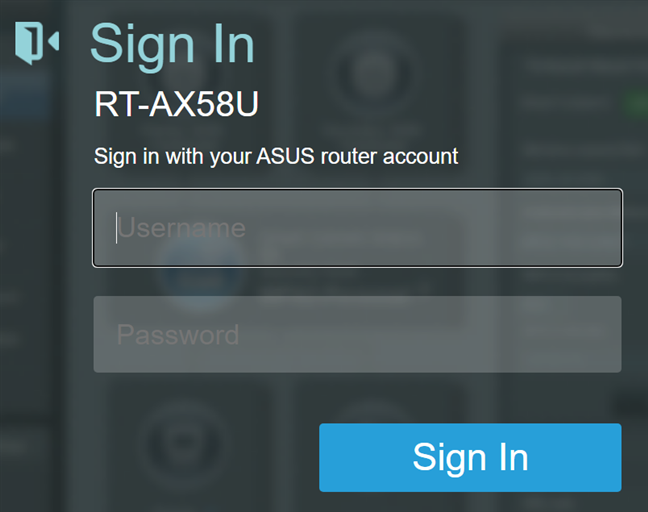
Accedi al tuo router ASUS
SUGGERIMENTO:(TIP:) per informazioni più dettagliate, ecco la nostra guida completa sull'accesso al router ASUS(logging in to your ASUS router) .
Se hai l'ultima versione del firmware per il tuo router ASUS , seleziona AiProtection nella colonna di sinistra, attiva l' interruttore AiProtection abilitato(Enabled AiProtection) e accetta il contratto di licenza.

Abilitazione di AiProtection
Nelle versioni firmware precedenti, scegli AiProtection nella colonna di sinistra, quindi Protezione della rete(Network Protection) a destra, quindi attiva l'interruttore per AiProtection abilitato(Enabled AiProtection) .
Quindi, ricontrolla che gli interruttori Blocco siti dannosi, IPS bidirezionale(Malicious Sites Blocking, Two-Way IPS) e Prevenzione e blocco dei dispositivi infetti(Infected Device Prevention and Blocking) siano attivati. In caso contrario, attivali su te stesso con un clic o tocca ciascuno di essi.
Come attivare AiProtection dall'app ASUS Router(ASUS Router)
Puoi anche impostare questa funzione dall'app ASUS Router per Android e iOS. Apri l'app sul tuo smartphone, collegala al tuo router ASUS o al sistema Wi-Fi mesh e vai su Impostazioni(Settings) . Quindi, tocca AiProtection .

Vai su Impostazioni > AiProtection
Vengono visualizzati diversi interruttori che possono essere attivati o disattivati. Per avviare il modulo AiProtection , tocca l'interruttore per Abilita AiProtection(Enable AiProtection) . Sotto di esso, trovi gli interruttori per attivare e disattivare le singole funzioni di AiProtection .

Tocca Abilita AiProtection
Il tuo router ASUS e la rete domestica sono ora protetti.
Come valutare e migliorare la sicurezza della mia rete con ASUS AiProtection ?
Puoi valutare come il router e la rete sono configurati dal punto di vista della sicurezza utilizzando lo strumento di valutazione della sicurezza del router(Router Security Assessment) che fa parte di AiProtection . Questo strumento controlla quanto segue:
- Nome utente e password di accesso al router predefiniti modificati(Default router login username and password changed ) : il router non è protetto se si utilizza admin/admin come nome utente e password.
- Controllo della sicurezza della password wireless(Wireless password strength check) : il tuo Wi-Fi dovrebbe avere una password complessa che non sia facilmente intuibile o decifrabile.
- Crittografia wireless abilitata(Wireless encryption enabled) : se il tuo Wi-Fi non utilizza la crittografia, tutto il tuo traffico può essere intercettato da altri e spiato.
- WPS disabilitato(WPS disabled) : sebbene questa funzione semplifichi il collegamento dei dispositivi alla rete, è anche facilmente crackabile ed è più sicuro disabilitarla.
- Servizio UPnP disabilitato(UPnP service disabled) : un'altra funzionalità che semplifica la configurazione della rete, ma riduce anche la sicurezza del router.
- Accesso Web dalla WAN disabilitato(Web access from WAN disabled) : bloccando questo significa che gli altri non possono provare ad accedere in remoto al tuo router.
- PING da WAN disabilitato(PING from WAN disabled) : questo assicura che il router rifiuti i comandi ping provenienti da Internet.
- DMZ disabilitato(DMZ disabled) : se abilitata, questa funzione inoltra tutto il traffico in entrata a un singolo dispositivo all'interno della rete.
- Attivazione della porta disabilitata(Port trigger disabled) : la disattivazione dell'attivazione della porta aumenta la sicurezza della rete.
- Port forwarding disabilitato(Port forwarding disabled) : se non hai bisogno di questa funzione, puoi rafforzare la sicurezza disabilitandola.
- Accesso anonimo alla condivisione FTP disabilitato(Anonymous login to FTP share disabled) : se si dispone di un disco rigido o di un'unità a stato solido ( SSD ) collegata al router, è più sicuro non utilizzare accessi anonimi.
- Disabilita l'accesso come ospite da Network Place Share(Disable guest login from Network Place Share) : è più sicuro disabilitare gli accessi come ospite quando si condividono contenuti su un'unità collegata al router.
- Blocco siti Web dannosi abilitato(Malicious WebSite Blocking enabled) : si desidera utilizzare questa funzione per bloccare l'accesso a siti Web dannosi. Ecco come funziona questa funzione: Come bloccare i siti dannosi sul router Wi-Fi ASUS(How to block malicious sites on your ASUS Wi-Fi router) .
- Protezione dalle vulnerabilità abilitata(Vulnerability Protection enabled) : si riferisce alla funzione di protezione IPS a due vie . Per una maggiore sicurezza, vuoi che sia abilitato.
- Prevenzione e blocco dei dispositivi infetti(Infected Device Prevention and Blocking) : vuoi che anche questo sia abilitato per una maggiore sicurezza.
È possibile eseguire questa valutazione della sicurezza del router(Router Security Assessment) sia dal firmware del router ASUS che dall'app (ASUS)ASUS Router . Tratteremo entrambi, ognuno nella propria sezione.
Come eseguire la valutazione della sicurezza(Router Security Assessment) del router dal firmware del router
Nella pagina in cui hai abilitato AiProtection , fai clic o tocca il pulsante Scansione(Scan) accanto a Valutazione della sicurezza del router(Router Security Assessment) .

Eseguire la valutazione della sicurezza del router
Si apre una finestra pop-up in cui vengono visualizzati tutti gli elementi verificati e il loro stato: Verde (Sì)(Green (Yes)) e Arancione (No)(Orange (No)) .
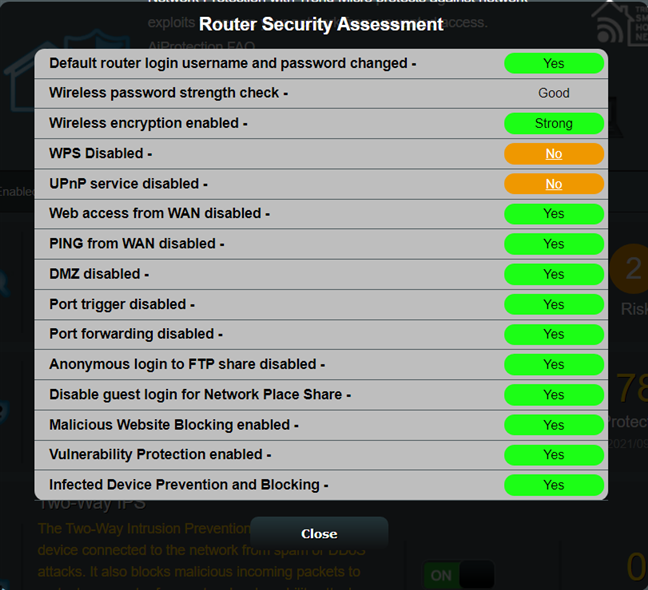
I risultati della valutazione della sicurezza del router(Router Security Assessment)
Per ogni criterio in cui lo stato è No , è possibile fare clic sul testo No per accedere alla pagina in cui è possibile correggere l'impostazione problematica. Correggilo(Fix) , quindi esegui nuovamente la valutazione della sicurezza del router(Router Security Assessment) per vedere cos'altro puoi migliorare dal punto di vista della sicurezza. Quando tutto è verde, il tuo router ASUS o il tuo sistema Wi-Fi mesh è il più sicuro possibile.
Come eseguire la valutazione della sicurezza(Router Security Assessment) del router dall'app ASUS Router
Nell'app ASUS Router , vai su Impostazioni(Settings) e poi su AiProtection . Quindi, tocca il pulsante Scansione(Scan) e vedrai un messaggio che ti dice se il livello di sicurezza(Security Level) è Basso(Low) (come nello screenshot qui sotto), Medio(Medium) o Alto(High) .
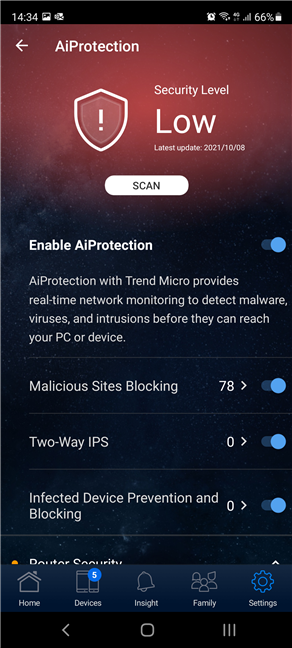
Tocca il pulsante Scansione
Scorri verso il basso fino alla sezione Sicurezza del router(Router Security) , sotto tutti gli interruttori di AiProtection . Quindi, vedrai lo stato di ogni elemento verificato dal Router Security Assessment .
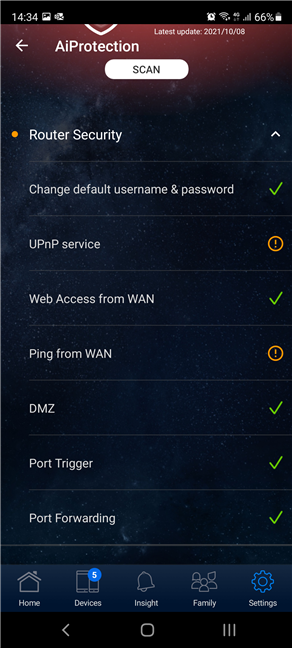
I risultati della valutazione della sicurezza del router(Router Security Assessment)
Quali(Which ASUS) router ASUS e sistemi Wi-Fi mesh hanno AiProtection ?
L'elenco dei router Wi-Fi e dei sistemi Wi-Fi mesh che (Wi-Fi)includono(Wi-Fi) ASUS AiProtection(ASUS AiProtection) è piuttosto lungo e cambia nel tempo. Puoi trovare un elenco completo qui(here) . Il succo è che tutti i router ASUS Wi-Fi 6 lanciati finora hanno AiProtection , così come tutti i router Wi-Fi 5 di fascia media e premium di ASUS . Se hai bisogno di aiuto per decidere quale router acquistare, leggi la nostra guida su Come scegliere un router wireless ASUS per la tua casa(How to choose an ASUS wireless router for your home) .
Come disattivare AiProtection su un router ASUS o (ASUS)Wi-Fi mesh ?
Quando vuoi disabilitare la funzione AiProtection sul tuo router ASUS , segui gli stessi passaggi per abilitarla e imposta AiProtection abilitata(Enabled AiProtection) su Off . Questo vale sia per l' app ASUS Router che per il firmware del router.
Qual è la tua opinione su ASUS AiProtection ?
Ora sai cos'è AiProtection sui router ASUS e sui sistemi Wi-Fi mesh e cosa fa. Sai anche come usarlo per valutare la sicurezza del tuo router e della tua rete. Provalo tu stesso e poi facci sapere se ti piace AiProtection e se lo ritieni utile o meno.
Related posts
Come bloccare i siti dannosi sul tuo ASUS Wi-Fi router
Set Up Your TP-Link Wi-Fi 6 Router come VPN server
8 passaggi per massimizzare la sicurezza del tuo router ASUS o ASUS Lyra mesh WiFi
3 modi per modificare le impostazioni DNS in Windows 10
Come posso resettare la mia ASUS router alle sue impostazioni di fabbrica? (4 modi)
Come creare un hotspot Windows 10: tutto ciò che devi sapere
Recensione di Bitdefender Box 2: sicurezza della rete domestica di nuova generazione!
Impedisci ad app e giochi di accedere a Internet con Windows Defender Firewall
Come proiettare in modalità wireless su una TV o monitor da Android, utilizzando Miracast
Come aggiungere e utilizzare un VPN in Windows 10 (tutto ciò che devi sapere)
Come accedere al tuo ASUS router: quattro modi in cui funzionano
Synology DiskStation Manager 7: Beta disponibile, aggiornamento gratuito in arrivo nel 2021
Come bloccare Remote Desktop sul tuo PC Windows
Come configurare le impostazioni del server proxy in Windows 10
5 motivi per cui Windows Firewall è uno dei migliori firewall
Come impostare un time schedule sul router Wi-Fi 6 TP-Link
2 modi per aggiornare il firmware su un router Wi-Fi 6 TP-Link
Come configurare un sistema da zero: l'ordine migliore per installare tutto
Domande semplici: cos'è l'autenticazione a due fattori o la verifica in due passaggi?
Come mappare le unità di rete e aggiungere luoghi FTP in Windows 11
