Come sospendere Windows Update in Windows 11/10 fino a 365 giorni
Windows 11/10 sempre forniti con alcune modifiche reali apportate al sistema operativo. Windows 10 ora offre agli utenti un maggiore controllo sugli aggiornamenti di Windows(Windows Updates) . Questa è stata una delle funzionalità più richieste nella prossima edizione di Windows e Microsoft ha finalmente obbligato offrendo un'impostazione che consente agli utenti di ritardare o rinviare gli aggiornamenti(delay or defer Windows Updates) di Windows fino a 365 giorni su Windows 11/10 Pro , Windows 10 Enterprise e Windows 10 Formazione scolastica. Puoi persino mettere in Pause Windows 11/10 Updates per un massimo di 35 giorni.
Rinvia(Defer Feature) gli aggiornamenti delle funzionalità in Windows 11/10
In precedenza, quando era disponibile un aggiornamento, veniva visualizzata una notifica che richiedeva di:
- Installa immediatamente gli aggiornamenti
- Pianifica(Schedule) un aggiornamento per un orario specifico
- Ritarda facendo clic su Posticipa.
L'ultima opzione: Snooze ha consentito di ritardare l'installazione dell'aggiornamento per tre giorni. Successivamente, ti è stata data un'altra notifica sull'aggiornamento e puoi fare nuovamente clic sul pulsante Snooze . In questo modo, uno dei modi per ritardare l'installazione dell'aggiornamento.
Windows 11/10 offre una soluzione semplice per lo stesso. Ecco come ritardare o rinviare gli aggiornamenti delle funzionalità fino a 365 giorni in Windows 11/10 . Per posticipare gli aggiornamenti delle funzionalità su Windows (Feature)Windows 11/10 , procedi come segue:
Apri le Impostazioni di Windows 11/10 e scegli la sezione "Aggiornamento e sicurezza". Trova la voce "Opzioni avanzate" in "Impostazioni di aggiornamento" e fai clic su di essa.
Scorri(Scroll) un po' verso il basso e vedrai una sezione che ti consente di scegliere un livello di preparazione Branch(Branch readiness level) per determinare quando sono installati gli aggiornamenti delle funzionalità ed essere informato sulle funzionalità e sui miglioramenti negli aggiornamenti delle funzionalità.
Vedrai due opzioni in Branch Readiness :
- Filiale attuale
- Filiale attuale per le imprese.
Questa sezione è di nostro interesse in quanto consentirà di differire gli aggiornamenti. Gli aggiornamenti delle funzionalità(Feature updates) possono essere posticipati da 0 a 365(0 to 365) giorni. Puoi scegliere qualsiasi numero compreso tra 1 e 365 dalla casella a discesa.
L'ultima opzione è per gli aggiornamenti di qualità(Quality Updates) . Gli aggiornamenti della qualità, inclusi i miglioramenti della sicurezza, possono essere posticipati da 0 a 30(0 to 30) giorni.
SUGGERIMENTO(TIP) : vedere questo post se l' opzione Sospendi aggiornamenti(Pause updates)(Pause updates) è disattivata.
Metti in pausa gli aggiornamenti di Windows 11/10

Per sospendere gli aggiornamenti automatici di Windows(Windows Updates) in Windows 11 :
- Apri Impostazioni
- Dal lato destro, seleziona Windows Update
- Ora sul lato destro fai clic sul pulsante Pausa per 1 settimana(Pause for 1 week) .
La procedura in Windows 10 è la seguente:
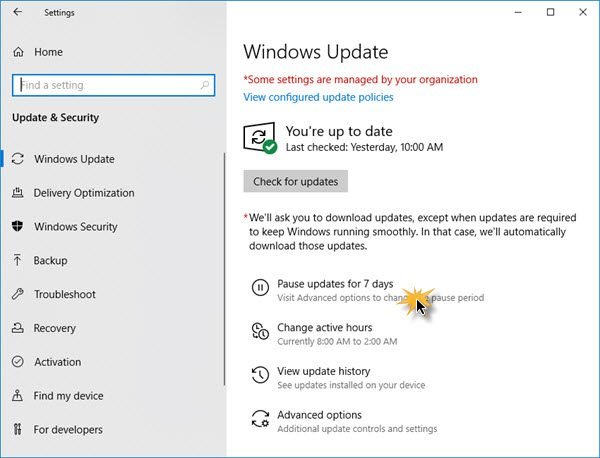
Le impostazioni di Windows Update in (Update)Windows 10 ora offrono un semplice collegamento con un clic per sospendere gli aggiornamenti per 7 giorni(Pause updates for 7 days) . È disponibile anche in Windows 10 Home Edition.

Una volta in pausa, l'icona cambia. Anche il testo del pulsante cambia e ora ti consente di mettere in pausa per altri 7 giorni.

Se fai clic su Opzioni avanzate(Advanced Options) puoi scegliere i dati e sospendere gli aggiornamenti di Windows(Windows Updates) .
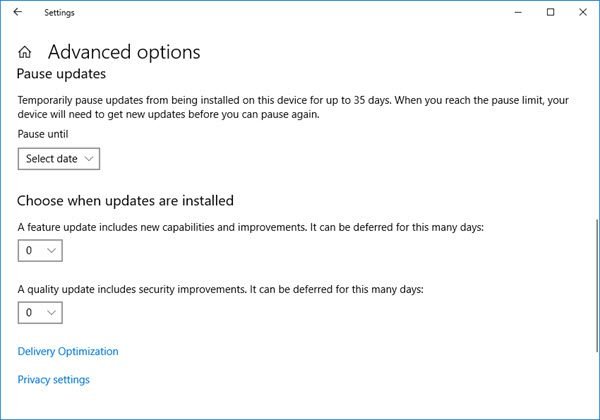
- Gli aggiornamenti delle funzionalità(Feature updates) possono essere posticipati da 0 a 365(0 to 365) giorni. Puoi scegliere qualsiasi numero compreso tra 1 e 365 dalla casella a discesa.
- Gli aggiornamenti della qualità(Quality Updates) , inclusi i miglioramenti della sicurezza, possono essere posticipati da 0 a 30(0 to 30) giorni.
NOTA(NOTE) : Microsoft ha rimosso l'opzione Rinvia aggiornamenti dalle Impostazioni(removed the Defer Updates option from Settings) in Windows 10 v2004 e versioni successive. Ora devi impostare il periodo per Rinviare Aggiornamenti e Aggiornamenti usando GPEDIT e REGEDIT .
Dopo aver configurato tutte le opzioni desiderate, il tuo PC continuerà a ricevere gli aggiornamenti antivirus di WindowsDefender , ma gli aggiornamenti delle (WindowsDefender)funzionalità(Feature) o della qualità(Quality) verranno ritardati o posticipati, o sospesi, per un determinato periodo di tempo.
Leggi(Read) : Rami di manutenzione di Windows e consegna degli aggiornamenti .
Tieni(Please) presente che le opzioni per configurare queste impostazioni sono disponibili solo su Windows 11/10 Pro , Enterprise e Education . Windows 10 Home v1903 e versioni successive, tuttavia, consentono agli utenti di sospendere gli aggiornamenti di Windows(Windows Updates) fino a 35 giorni come menzionato sopra.
Leggi(Read) : Come impostare il periodo per differire aggiornamenti e aggiornamenti utilizzando GPEDIT o REGEDIT .
Related posts
Dove trovare e come leggere Windows Update log in Windows 11/10
Windows Update non è riuscito a installare o non scaricherà in Windows 11/10
Come resettare i componenti Windows Update in Windows 11/10
Come disattivare Windows Update automatico Windows 10
Finestre Update download degli aggiornamenti bloccato in Windows 11/10
Windows Update Impossibile installare con Error Code 0x8024004a
Rinominare o elimina Software Distribution folder in Windows 10
Come aggiornare altri prodotti Microsoft utilizzando Windows Update
Pulsante di problemi Fix su Windows Update page
Windows 10 Update stuck sul controllo degli aggiornamenti
Error 0xc19001e1, Windows 10 Update Impossibile installare
Non siamo riusciti al servizio di aggiornamento in Windows 11/10
Come risolvere Windows Update error 0xca020007
Come nascondere Windows Updates utilizzando PowerShell in Windows 10
Uno dei servizi di aggiornamento non funziona correttamente in Windows 10
Come disinstallare Windows Updates in Windows 10
Windows 10 Update and Shutdown/Restart non funziona e non andrà via
Come cancellare Windows Update History in Windows 10
La tua organizzazione ha disattivato aggiornamenti automatici in Windows 10
Fix Windows Update error 0x80070659
