Come consentire o bloccare l'installazione di componenti aggiuntivi su Firefox
Firefox è un browser Web popolare con molte funzionalità e componenti aggiuntivi. Se sei un amministratore IT e desideri limitare l'installazione di componenti aggiuntivi o estensioni di Firefox , Windows 10 offre un'impostazione di (Firefox)criteri di gruppo(Group Policy) che ti consente di farlo. Ecco come disabilitare l'installazione dei componenti aggiuntivi in Firefox(disable add-on installation in Firefox ) utilizzando l'editor dei criteri di gruppo( Group Policy Editor ) o l' editor del registro.(Registry Editor.)
L' Editor criteri di gruppo(Group Policy Editor) è un componente essenziale del sistema operativo Windows che consente di eseguire facilmente diverse operazioni. Dall'abilitazione o dalla disabilitazione di varie funzionalità alla personalizzazione dell'aspetto, puoi fare tutto con l'aiuto dell'Editor criteri di gruppo(Group Policy Editor) . Per impostazione predefinita, non è possibile personalizzare Firefox dall'Editor criteri di gruppo(Group Policy Editor) . Tuttavia, se utilizzi Firefox v60+ , puoi gestire varie impostazioni di Firefox direttamente da Group Policy Editor . Prima di ciò, è necessario integrare Firefox in Criteri di gruppo di Windows(Windows Group Policy) .
Come aggiungere Firefox in Criteri di gruppo
C'è un modello di criteri open source disponibile su GitHub che ti aiuta a integrare le impostazioni di Firefox in (Firefox)Criteri(Group Policy) di gruppo . Scarica(Download) il modello di policy(Policy Template) per Firefox da qui(here) . Dopo averlo scaricato, estrai il contenuto del file ZIP e dovresti trovare una cartella chiamata windows .
Apri la cartella Windows e copia i file (Windows)firefox.admx e mozilla.admx . Quindi, vai a questo percorso:
C:\Windows\PolicyDefinitions
Qui C è l'unità di sistema. In alternativa, puoi premere il pulsante Win + R e inserirlo nella casella di comando:
%systemroot%\PolicyDefinitions
Nella cartella PolicyDefinitions , incolla i file firefox.admx e mozilla.admx .
Successivamente, apri la cartella windows > en-US . Qui dovresti trovare due file chiamati firefox.adml e mozilla.adml . Copia questi due file e incollali qui:
C:\Windows\PolicyDefinitions\en-US
Per una lettura dettagliata si veda questo post – Come integrare Firefox con i Criteri di gruppo di Windows .
Disabilita l'installazione del componente aggiuntivo in Firefox utilizzando Criteri di gruppo(Group Policy)
Dopo aver eseguito i passaggi sopra menzionati, ora puoi fare il necessario. Per consentire o bloccare l'installazione di componenti aggiuntivi da siti Web su Firefox utilizzando l'Editor criteri di gruppo(Group Policy Editor) , attenersi alla seguente procedura:
- Cerca gpedit.msc nella casella di ricerca della barra(Taskbar) delle applicazioni .
- Fare clic sul singolo risultato.
- Passare a Componenti aggiuntivi(Addons) in Configurazione computer(Computer Configuration) .
- Fare doppio clic sull'impostazione Consenti installazioni di componenti aggiuntivi da siti Web(Allow add-on installs from websites) .
- Scegli l' opzione Disabilitato .(Disabled)
- Fare clic sul pulsante OK .
Apri Editor criteri di gruppo(Group Policy Editor) . Press Win + R , digita gpedit.msc e premi il pulsante Invio(Enter) . Quindi, vai a questo percorso:
Computer Configuration > Administrative Templates > Mozilla > Firefox > Addons
Qui otterrai un'impostazione chiamata Consenti installazioni di componenti aggiuntivi dai siti Web(Allow add-on installs from websites) . Fare doppio clic su questa opzione e selezionare Disabilitato(Disabled) .

Ora, ogni volta che provi a installare un componente aggiuntivo vedrai questo messaggio di errore:
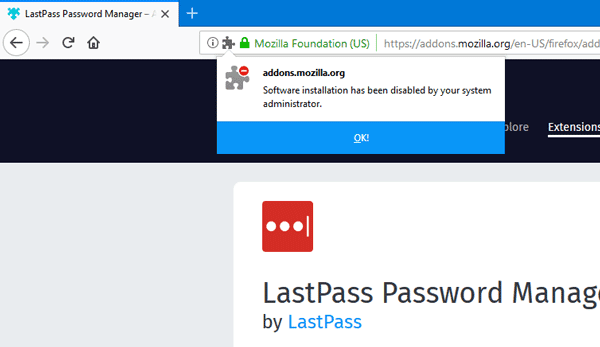
È tutto!
Impedisci a Firefox(Prevent Firefox) di installare estensioni dai siti Web
Per impedire a Firefox di installare estensioni dai siti Web utilizzando l' Editor del Registro(Registry Editor) di sistema , attenersi alla seguente procedura:
- Premi Win+R .
- Digita regedit e premi il pulsante Invio(Enter) .
- Fare clic sull'opzione Sì(Yes) .
- Vai a Politiche(Policies) in HKEY_LOCAL_MACHINE .
- Fare clic con il pulsante destro del mouse su Policies > New > Key .
- Chiamalo come Mozilla .
- Fare clic con il tasto destro del mouse su Mozilla > New > Key .
- Chiamalo Firefox.
- Fare clic con il tasto destro del mouse su Firefox > New > Key .
- Denominalo come InstallAddonsPermission .
- Fare clic con il pulsante destro del mouse su di esso> New > DWORD (32-bit) Value .
- Denominalo come predefinito(Default) .
Premi Win+R , digita regedit, premi il pulsante Invio (Enter ) e fai clic sull'opzione Sì per (Yes )aprire l'Editor del Registro di sistema sul tuo PC. Successivamente, vai al seguente percorso-
HKEY_LOCAL_MACHINE\SOFTWARE\Policies
Fare clic con il pulsante destro del mouse su Policies > New > Key e denominarlo Mozilla . Quindi, fai clic con il pulsante destro del mouse su Mozilla > New > Key e chiamalo Firefox .
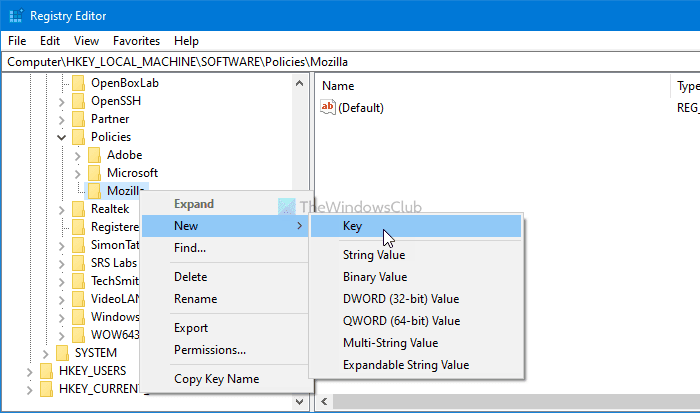
Successivamente, fai clic con il pulsante destro del mouse su Firefox > New > Key e denominalo come InstallAddonsPermission .

Nella chiave InstallAddonsPermission , devi creare un valore REG_DWORD . Per questo, fai clic con il pulsante destro del mouse su di esso, seleziona New > DWORD (32-bit) Value e chiamalo Predefinito(Default) .

Per impostazione predefinita, viene fornito con un valore di dati di 0 e devi conservarlo per impedire a Firefox di installare estensioni da siti Web di terze parti.
Come il metodo GPEDIT , puoi utilizzare l' Editor del Registro(Registry Editor) di sistema per consentire a un sito Web specifico di offrire estensioni al browser Firefox . Per questo, devi creare una chiave in InstallAddonsPermission e denominarla come Allow .
Quindi, fai clic con il pulsante destro del mouse su Allow > New > String Value e denominalo come 1 .

Fare doppio clic su 1 e impostare Dati valore(Value) come URL del sito web .

Fare clic sul pulsante OK per salvare la modifica.
È tutto! È semplice come detto. Spero che abbia aiutato.
Spero che questo suggerimento ti sia utile.(Hope you find this tip useful.)
Related posts
Block Notifications, Microphone, Camera Richieste in Firefox browser
Block website Richieste di accedere ai dispositivi Virtual Reality in Firefox
Prevenire Pwned Password Add-on per Firefox
Block or Allow Third-Party Cookies in Chrome, Firefox, Edge, IE, Opera
Come cancellare Cache, Cookies, Browsing History in Chrome and Firefox
Come salvare le pagine Web come PDF in Chrome or Firefox
Come smettere di reindirizzamenti automatici in Chrome, Firefox, Edge browser
Windows Defender Application Guard Extension per Chrome & Firefox
Chrome or Firefox Impossibile scaricare o salvare i file sul tuo computer
Come cambiare lo Default Font in Chrome, Edge, Firefox browser
Come disabilitare o abilitare componenti aggiuntivi in Private Mode su Firefox
Set Up Enhanced Tracking, Protection Breach Alerts, Lockwise in Firefox
Hyperlink Auditing in Chrome & Firefox browsers
Video format or MIME type non è supportato
Make Firefox display Media Controls su Windows 10 Lock Screen
Come utilizzare la sincronizzazione Firefox su diverse piattaforme
Come rendere Flash work in Chrome, Edge, Firefox NOW
Come disabilitare i messaggi da Firefox in New tab
È sicuro salvare le password in Chrome, Firefox or Edge browser?
Google Chrome vs Firefox Quantum per Windows 10
