Come nascondere il contenuto delle notifiche su Android -
Ogni volta che ricevi una notifica da un'app Android , puoi vedere il nome e l'icona dell'app, insieme a un'anteprima del suo contenuto, nella (Android)schermata di blocco(Lock screen) . Quando si tratta di notifiche ricevute da WhatsApp , Messenger , Messaggi(Messages) e altre app simili, ottieni anche il nome della persona che ti contatta, nonché (parte del) messaggio di testo stesso. Mentre ottenere queste informazioni senza sbloccare il tuo smartphone Android può essere conveniente, altri potrebbero intravedere i tuoi messaggi personali, quindi è importante sapere come nascondere il contenuto delle notifiche. Questa guida illustra come nascondere il contenuto del messaggio nella barra delle notifiche sul tuo Androidsmartphone, incluso come nascondere il contenuto delle notifiche in WhatsApp . Iniziamo:
NOTA:(NOTE:) questo tutorial si applica ad Android 11 ed è stato creato utilizzando Google Pixel 4a e Samsung Galaxy A51 . Controlla la versione Android sul tuo smartphone o tablet(Android version on your smartphone or tablet) per maggiori dettagli. Le procedure sono simili sulla maggior parte dei dispositivi Android, anche se potresti riscontrare alcune piccole differenze, a seconda del produttore del tuo dispositivo. Se utilizzi uno smartphone Samsung i passaggi sono abbastanza diversi, quindi non perderti i capitoli dedicati.
Come nascondere il contenuto di tutti i messaggi su Android stock(Android)
Per impedire che qualsiasi contenuto sensibile venga visualizzato nella schermata di blocco(Lock screen) del tuo Android , prima apri Impostazioni(open Settings) e tocca Privacy .

Accedi alle Impostazioni sulla privacy
L'opzione che stai cercando si chiama "Notifiche sulla schermata di blocco(“Notifications on lock screen) " e(”) puoi vedere la sua impostazione corrente visualizzata sotto, nel nostro caso, "Mostra tutti i contenuti delle notifiche(“Show all notification content) . Toccalo(”) .

Premi su Notifiche nella schermata di blocco
Si apre un pop-up, in cui la seconda opzione si chiama "Mostra contenuto sensibile solo quando sbloccato(“Show sensitive content only when unlocked) . Selezionalo se desideri nascondere il contenuto delle notifiche visualizzate nella schermata di (”)blocco(Lock screen) .

Come nascondere il contenuto del messaggio nella barra di notifica(Notification)
NOTA:(NOTE:) tieni presente che l' opzione "Mostra contenuto sensibile solo quando sbloccato"(“Show sensitive content only when unlocked”) è visibile solo se il dispositivo bloccato è protetto da PIN , sequenza, password o un altro metodo sicuro.
Come nascondere il contenuto di tutti i messaggi su un Samsung Galaxy
Se utilizzi Android su uno smartphone Samsung Galaxy , apri l' app Impostazioni(Settings) , scorri verso il basso e tocca Schermata di blocco(Lock screen) .

Accedi alle Impostazioni della schermata di blocco
Quindi, tocca Notifiche(Notifications) e non l'interruttore accanto ad esso.

Notifiche di accesso
Per nascondere il contenuto del messaggio nella barra di notifica(Notification bar) , assicurati che l' opzione Nascondi contenuto(Hide content) sia attivata. Puoi vedere come appaiono le tue notifiche nel riquadro di anteprima in alto.

Come nascondere il contenuto dei messaggi nella barra delle notifiche(Notification) su Samsung
SUGGERIMENTO:(TIP:) se ti piace mantenere pulita l' area di notifica(Notification area) , puoi anche eliminare le notifiche permanenti(get rid of the permanent notifications) su Android.
Come nascondere il contenuto delle notifiche in WhatsApp su Android stock(Android)
Cosa succede se stai aspettando un'e-mail o un messaggio importante di cui desideri vedere immediatamente il contenuto? Tuttavia, allo stesso tempo, non vuoi rischiare che qualcuno dia un'occhiata alle tue conversazioni private su WhatsApp . Ebbene, invece di nascondere il contenuto di tutti i messaggi, puoi scegliere invece di nascondere solo il contenuto del messaggio WhatsApp nella (WhatsApp)barra di notifica(Notification bar) .
Per iniziare, apri Impostazioni(Settings) e tocca App e notifiche(Apps & notifications) .
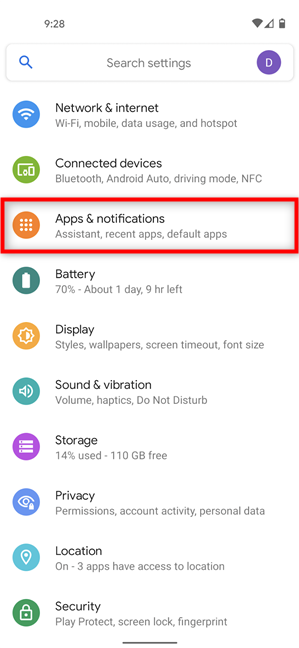
Accedi alle Impostazioni di app(Apps) e notifiche
Successivamente, fai tap su WhatsApp oppure, se non è visibile, premi sul link sottostante per vedere tutte le app e selezionala da lì.

Premi su WhatsApp per vedere le sue impostazioni
Nella schermata successiva, tocca Notifiche(Notifications) .

Notifiche di accesso
Ora puoi vedere tutti i tipi di notifica disponibili. Per nascondere il contenuto dei messaggi ricevuti su WhatsApp , tocca Notifiche dei messaggi(Message notifications) .
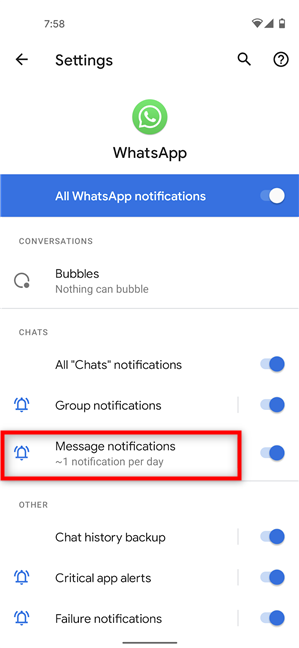
Accedi alle notifiche dei messaggi
Quindi, tocca Avanzate(Advanced) nella parte inferiore dello schermo per visualizzare più opzioni.

Premi Avanzate(Press Advanced) per aprire un menu a discesa
Puoi vedere la sezione Schermata di blocco(Lock screen) , che è impostata su "Mostra tutti i contenuti delle notifiche(“Show all notification content) . Toccalo(”) .
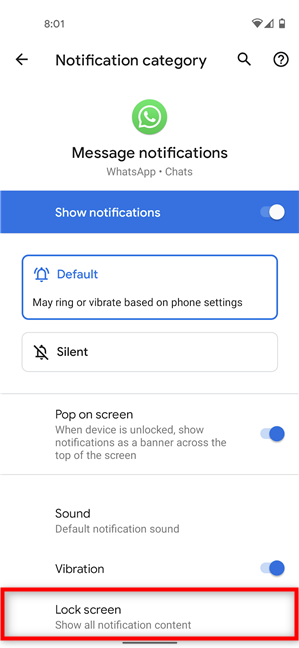
Tocca Blocca(Lock) schermo per modificarne l'impostazione
Nel popup, seleziona "Mostra contenuto sensibile solo quando sbloccato(“Show sensitive content only when unlocked) . "

Come nascondere il contenuto dei messaggi di WhatsApp nella barra delle notifiche(Notification)
Questo era tutto. Il contenuto dei messaggi WhatsApp che ricevi da ora in poi dovrebbe essere nascosto e non apparire più nella schermata di blocco(Lock screen) di Android .
Come nascondere il contenuto delle notifiche in WhatsApp su Samsung Galaxy
Puoi anche assicurarti che gli altri non possano leggere nessuna delle tue conversazioni WhatsApp personali su un dispositivo (WhatsApp)Samsung Galaxy . Apri Impostazioni(Settings) e accedi a Notifiche(Notifications) .

Accedi alle impostazioni delle notifiche
Successivamente, premi su WhatsApp dalle app mostrate in questa schermata. Se non è visibile, tocca Altro(More) e selezionalo dall'elenco delle app.

Tocca WhatsApp
Tra i tipi di notifica disponibili, tocca Notifiche dei messaggi(Message notifications) per nascondere il contenuto dei messaggi ricevuti su WhatsApp .

Accedi alle notifiche dei messaggi
Nella schermata successiva, tocca Blocca schermo(Lock screen) .

Premi su Blocca schermo
Seleziona Nascondi contenuto(Hide content) per nascondere il contenuto del messaggio WhatsApp dalla (WhatsApp)barra di notifica(Notification bar) mostrata nella schermata di blocco(Lock screen) .

Come nascondere il contenuto delle notifiche su WhatsApp su Samsung Galaxy
SUGGERIMENTO: (TIP: )ricevi(Are) troppe notifiche push da Chrome ? Bene(Well) , ti spieghiamo in dettaglio come disattivare le notifiche di Chrome(turn off Chrome notifications) su Android per mantenere un'area di notifica(Notification area) ordinata .
(Did)Sei riuscito a nascondere il contenuto delle notifiche sul tuo smartphone Android ?
Nascondere le informazioni sensibili dalla schermata di blocco(Lock screen) del tuo Android è sempre una buona idea se vuoi evitare qualsiasi invasione deliberata o accidentale della privacy. Tuttavia, le impostazioni potrebbero essere leggermente diverse sul tuo dispositivo Android , a seconda dell'interfaccia utente personalizzata che utilizza. Hai(Did) nascosto con successo il contenuto delle notifiche che vuoi mantenere private? Se incontri delle difficoltà, faccelo sapere nei commenti.
Related posts
Come nascondere le notifiche su Lock screen in Android
5 modi per accedere al menu Impostazioni Android -
4 modi per aprire le Impostazioni dell'iPhone -
3 modi per interrompere la sincronizzazione delle notifiche tra Windows 10 Mobile e Windows 10
4 modi per consentire l'esecuzione di un'app all'avvio di Windows 10
7 modi per fare uno screenshot su Android (incluso Samsung Galaxy)
Cos'è Ctrl Alt Delete?Cosa fa Ctrl Alt Del?
11 modi per avviare Resource Monitor in Windows
Come rimuovere il tuo telefono da Windows 10 (spegnendo il telefono)
10 modi per avviare le informazioni di sistema in Windows (tutte le versioni)
Dov'è il Cestino in Windows 10 e Windows 11?
Come personalizzare lo Android Quick Settings menu
Come disattivare le notifiche Chrome su Android: la guida completa
Come share location su Android
Come aprire l'Editor criteri di gruppo locali in Windows -
17 modi per aprire Control Panel in Windows 11 e Windows 10
7 modi per cambiare utente in Windows 10
17 modi per aprire Settings in Windows 11
Impedisci al tuo smartphone Huawei di uccidere le app in background
Come aprire Disk Defragmenter in Windows (12 modi)
