Come svuotare la cache di origine
Origin è la risposta di EA a Steam , ma chiunque si definisca un giocatore per PC sa che impallidisce al confronto. Origin è spesso accompagnato da strani difetti(odd glitches) , soprattutto se stai cercando di riprodurre titoli più vecchi su un sistema operativo più moderno. La buona notizia è che esiste un modo relativamente semplice per correggere molti di questi problemi: svuotare la cache di Origin .
Svuotare la cache è un processo semplice che chiunque può eseguire e cancellerà i dati danneggiati o difettosi che potrebbero altrimenti causare errori. Se scopri che Origin non avvia i tuoi titoli (o semplicemente non risponde quando provi a riprodurre qualcosa), avvia la risoluzione dei problemi svuotando la cache.

Come svuotare la cache di origine(How to Clear Your Origin Cache)
Se Origin è attualmente in esecuzione, spegnilo prima di svuotare la cache(clearing your cache) .
Come svuotare la cache tramite EA Desktop(How to Clear Your Cache Through EA Desktop)
L' app EA Desktop è attualmente in versione beta aperta. Se lo usi al posto di Origin , svuotare la cache è semplice come selezionare alcune opzioni.
- Apri l' app EA Desktop e seleziona i tre trattini nell'angolo in alto a sinistra dello schermo.
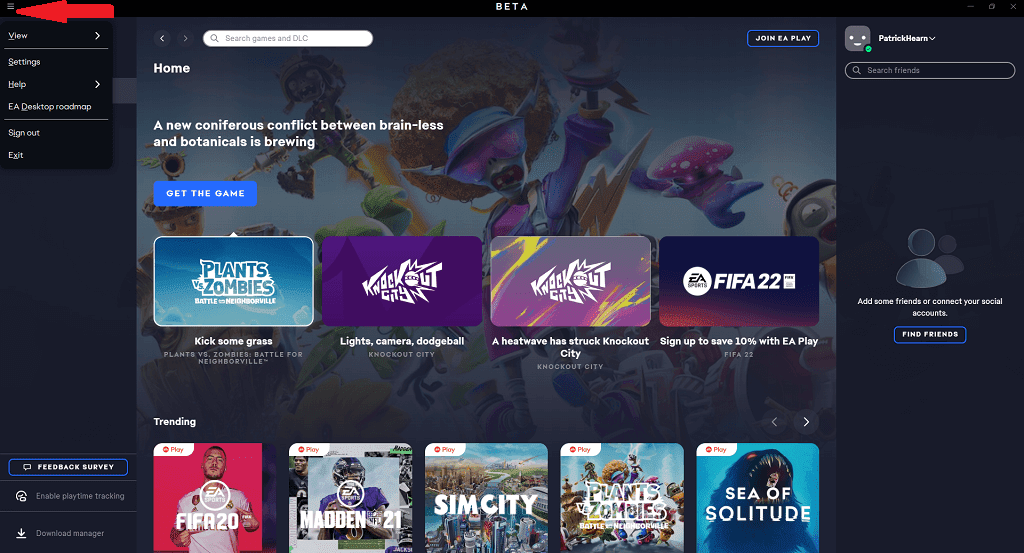
- Seleziona Aiuto(Help) > Ripristino app.(App Recovery.)

- Seleziona Cancella cache.(Clear Cache.)

Questo riavvierà l'app e cancellerà la cache, risolvendo un gran numero di piccoli errori e problemi nell'applicazione. Tieni(Bear) presente che EA Desktop è ancora in versione beta aperta, quindi ci sono potenziali conflitti software e bug che non sono stati ancora completamente risolti.
Puoi farlo anche aprendo il menu Start(Start Menu) > EA > App Recovery. Eseguirà la stessa funzione senza la necessità di aprire completamente l'app.

Come svuotare la cache tramite Origin(How to Clear Your Cache Through Origin)
Se tu, come la maggior parte delle persone, stai ancora utilizzando l' app Origin tradizionale , svuotare la cache è un po' più complicato (ma comunque facilmente fattibile).
- Chiudi Origin(Close Origin) e assicurati che non ci siano più processi in esecuzione aprendo Task Manager(opening Task Manager) e terminando tutti i processi correlati che trovi lì.
- Digita Windows + R o cerca Esegui(Run) nella barra di ricerca di Windows.

- Immettere %ProgramData%/Origin e selezionare OK.

- Nella cartella visualizzata, elimina tutto tranne LocalContent.

- Immettere Windows + R o cercare di nuovo Esegui(Run) .

- Immettere %AppData% e selezionare OK.
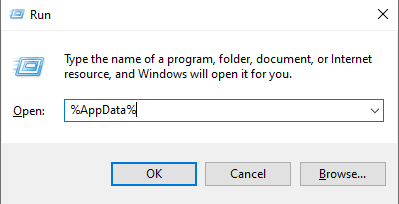
- Si aprirà una sottocartella denominata Roaming. Seleziona ed elimina la cartella Origin .

- Guarda la barra di navigazione all'interno della cartella dei file. Seleziona AppData e quindi seleziona Locale.(Local.)

- Seleziona ed elimina la cartella Origin all'interno di (Origin)Local.

- Riavvia il tuo PC.
Questo processo cancella i dati di configurazione archiviati e aiuterà a eliminare i problemi che potrebbero causare il mancato avvio o il malfunzionamento dei tuoi giochi all'interno di Origin stesso.
Come svuotare la cache di origine su Mac(How to Clear Your Origin Cache On Mac)
Se sei principalmente un utente Mac, svuotare la cache(clearing the cache) diventa ancora più complicato. Non è difficile, ma è noioso.
- Apri Finder.
- Seleziona Vai(Go) > Vai alla cartella(Go to Folder) .

- Digita /Library/ e seleziona Vai. (Go. )
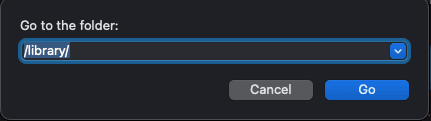
- Seleziona Supporto per l'applicazione.(Application Support.)
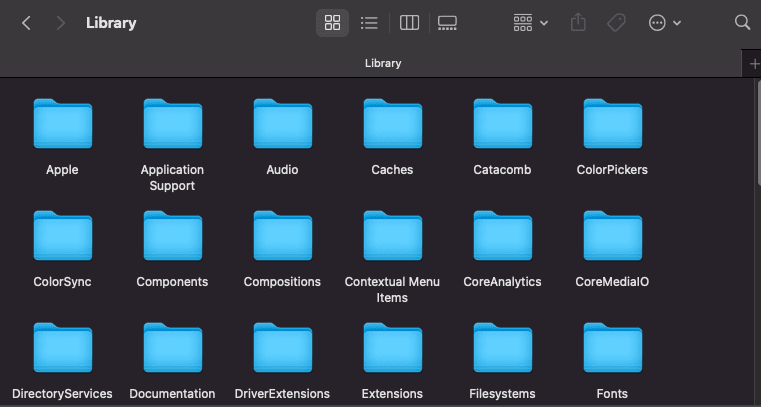
- Seleziona Origine.(Origin.)

- Seleziona ed elimina DownloadCache.

- Svuota la spazzatura.
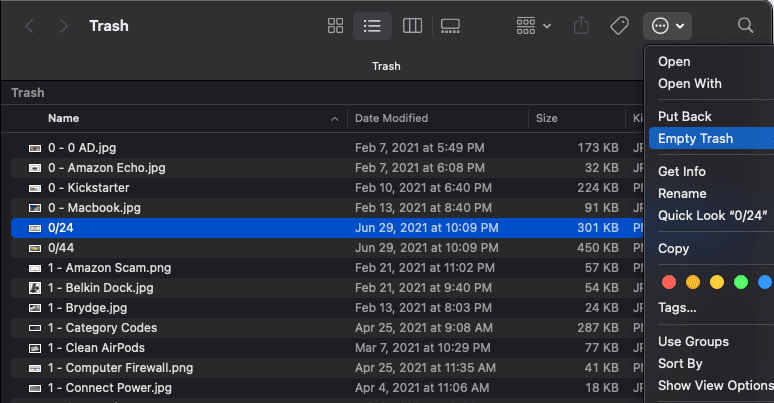
È fondamentale svuotare il cestino alla fine del processo per completare lo svuotamento della cache di Origin . Dovresti quindi riavviare il Mac e riavviare Origin .
Ulteriori passaggi per la risoluzione dei problemi(Additional Troubleshooting Steps)
Se svuotare la cache non risolve il problema, ci sono alcuni passaggi aggiuntivi che puoi eseguire.
Disabilita Origin nel gioco(Disable Origin In-Game)
Origin include un overlay in-game che ti consente di accedere all'elenco dei tuoi amici, ma è stato dimostrato che causa problemi con alcuni giochi. Se riscontri problemi durante l'avvio di un titolo, disabilita questa funzione.
- Apri Origin > Libreria dei miei giochi.(My Games Library.)
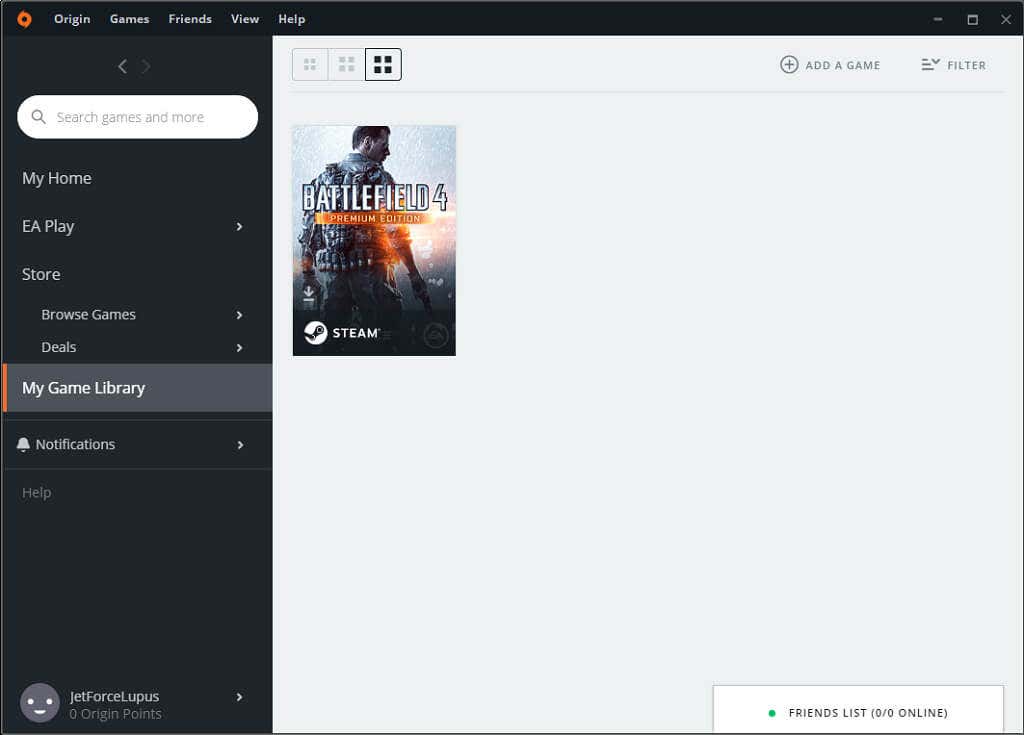
- Fai clic con il pulsante destro del gioco e seleziona Proprietà(Game Properties) del gioco , quindi deseleziona la casella per disabilitare Origin In-Game.

Ripara i file di gioco(Repair Game Files)
Origin ha un servizio di riparazione integrato che correggerà molti dei problemi più comuni con i giochi.
- Apri Origin > Libreria dei miei giochi.(My Games Library.)
- Seleziona il titolo del problema, quindi seleziona l'ingranaggio sotto il suo gioco, quindi scegli Ripara.(Repair.)

Origin eseguirà un processo in cui scarica nuovamente i file rilevanti prima del riavvio. Dopodiché, prova ad avviare il gioco.
Origin è la piattaforma principale per i titoli EA, ma a volte incontrerai difficoltà nell'avvio dei giochi, soprattutto se originariamente sono usciti su un sistema operativo precedente. The Sims 3 è solo un esempio di un gioco incredibilmente noioso da eseguire su Windows 10 senza armeggiare con le impostazioni.
La buona notizia è che alcune soluzioni rapide, come svuotare la cache o eseguire il servizio di riparazione di Origin, ti riporteranno ai tuoi giochi preferiti in pochissimo tempo.
Related posts
Best Wired and Wireless Gaming Headsets
Best Mechanical Keyboards per Gaming and Work per Windows 10 PC
Use GBoost per aumentare Gaming performance in Windows 10 PC
Fix Surface Book 2 Battery Drain issue Durante Gaming, Sleeping, VR
Download Tencent Gaming Buddy PUBG Mobile emulator per PC
5 migliori controller per PC Gaming
Come usare Steam Cloud Saves per i tuoi giochi
Best Free PS4 Games Per Gioca adesso
Il 5 Best Minecraft Mod Packs
Come collegare un PS4 Controller a un PC
Crucial Ballistix Gaming Memory DDR4-3600 32GB Revisione
Twitch vs YouTube: che è Better per Streaming?
5 phones Best Android Gaming che vale la pena Buying nel 2021
Qual è lo Konami Code and How Do che lo usi?
Come impostare Donazioni su Twitch
Sono una sola mano Gaming Keyboards vale la pena?
Cosa c'è GG Mean in Gaming, Chat e altro ancora
6 Best Public Domain Video Games per giocare Free ora
Come sussurrare su Twitch
Come Oculus Quest Hand Tracking Technology Works
