Come riaprire una nota adesiva chiusa in Windows 10
Sticky Notes offre uno dei modi migliori per prendere appunti sul desktop di Windows 10 . Fornisce inoltre uno spazio dedicato per memorizzare tutti i tuoi promemoria e informazioni importanti. L'app ti aiuta a rimanere organizzato.
Ora, se hai effettuato l'accesso con il tuo account Microsoft(Microsoft Account) , sarai in grado di chiudere e riaprire facilmente le tue note(Sticky Notes) adesive in Windows 10 , ma a volte potresti riscontrare problemi. Ecco cosa puoi fare se le note adesive(Sticky Notes) non si riaprono quando vengono chiuse accidentalmente. È utile se hai effettuato l'accesso al tuo PC utilizzando l' account Microsoft(Microsoft Account) .
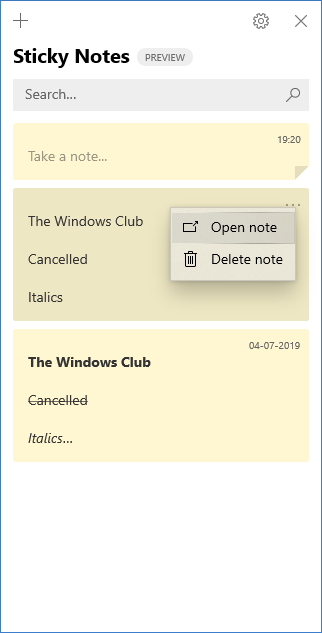
Riapri una nota(Sticky Note) adesiva chiusa in Windows 10
Se hai chiuso una nota adesiva(Sticky Note) aperta e desideri riaprirla, segui questa procedura:
- Apri l' app Sticky Notes e visualizza il tuo elenco di note.(Sticky Notes)
- Se scopri che viene visualizzata una sola nota quando apri l'app, fai clic o tocca l'icona con i puntini di sospensione (...) in alto a destra della nota, quindi tocca o fai clic su " Elenco note(Notes list) ".
- Scorri(Scroll) o cerca la tua nota nell'elenco delle note.
- Per riaprire una nota, tocca o fai doppio clic sulla nota.
- In alternativa, puoi anche fare clic o toccare l'icona con i puntini di sospensione (...) e quindi fare clic o toccare ' Apri nota(Open note) '.
Il tuo elenco di note adesive(Sticky Notes) potrebbe essere scomparso perché l'app è stata chiusa mentre una singola nota è rimasta aperta. Quindi, quando l'app viene aperta di nuovo, vedrai solo la singola nota che appare sullo schermo del tuo computer. Prova il seguente trucco per rendere disponibile il tuo elenco di note.
- Se viene visualizzata una sola nota quando si apre l'app, fare clic o toccare l'icona con i puntini di sospensione (...) in alto a destra della nota.
- Fare clic o toccare ' Elenco note(Notes list) '.
- Scorri(Scroll) o cerca la tua nota nell'elenco delle note.
È importante ricordare qui che al momento non è possibile fare in modo che Sticky Notes rimanga in cima ad altre applicazioni.
Tuttavia, puoi aggiungere Note(Sticky Notes) adesive alla barra delle applicazioni di Windows(Windows Taskbar) per rendere immediatamente visibile il tuo elenco di note o creare rapidamente una nuova nota. Per questo, quando Sticky Notes è aperto, fai clic con il pulsante destro del mouse sulla sua icona nella barra(Taskbar) delle applicazioni , quindi scegli " Aggiungi alla barra(Pin to Taskbar) delle applicazioni ".
Se il problema persiste e scopri che Sticky Notes ha smesso di funzionare completamente in Windows 10 , fai riferimento al nostro post precedente intitolato Sticky Notes si arresta in modo anomalo e ha smesso di funzionare.
Correlati(Related) : Sticky Notes bloccati durante il caricamento di Sticky Notes(Sticky Notes stuck on Loading Sticky Notes) .
Related posts
Note appiccicose in Windows 10: uso, salvataggio, formato, backup, ripristino
Come recuperare le note appiccicose cancellate accidentalmente in Windows 10
L'icona Fix Sticky Notes sulla barra delle applicazioni non è combinata in Windows 10
Come importare le note Sticky da Windows 7 a Windows 11/10
Best GRATUITO Sticky Notes per Windows PC
Boostnote è un editor di codice gratuito e un software per prendere appunti per Windows 10
Come far rispettare Google SafeSearch in Microsoft Edge in Windows 10
Come installare uno Color Profile in Windows 10 utilizzando uno ICC Profile
Come disabilitare Automatic Driver Updates in Windows 10
PicsArt offerte Custom Stickers & Exclusive 3D Editing su Windows 10
Create Semplici note con PeperNote per Windows 10
Come disabilitare o abilitare il lettore Mode in Chrome in Windows 10
Long Path Fixer tool risolverà gli errori lunghi Path Too in Windows 10
Watch TV digitale e ascolta Radio su Windows 10 con ProgDVB
Come installare NumPy utilizzando PIP su Windows 10
Ciò che è in Control Flow Guard Windows 10 - Come accenderlo o Off
Cos'è il processo SPLWow64.exe in Windows 10 e posso disabilitarlo?
Come disabilitare le classi di stoccaggio rimovibili e l'accesso in Windows 10
Emulate Mouse clicks bysinging usando Clickless Mouse in Windows 10
Come spegnere Sticky Keys in Windows 10
