Come inserire un menu a tendina in PowerPoint
PowerPoint è un programma che ci aiuta con le presentazioni utilizzate dai professionisti aziendali per supportare lezioni, vendite, formazione e altro ancora. PowerPoint aiuta gli utenti a descrivere il loro punto in modo rapido e chiaro al loro pubblico. Inoltre, puoi utilizzare un menu a discesa da utilizzare sui moduli che crei nelle diapositive di PowerPoint .
Come inserire il menu a tendina in PowerPoint
Per inserire un menu a discesa in PowerPoint , attenersi alla seguente procedura:
- Avvia PowerPoint
- Scegli un layout vuoto
- Abilita la scheda Sviluppatore
- Fare clic sulla scheda Sviluppatore
- fare clic su ComboBox nell'area Controlli(Controls)
- Fare clic con(Right-click) il pulsante destro del mouse su Controlli(Controls) e selezionare Visualizza codice(View Code) .
- Seleziona l'opzione GoFocus
- Inserisci il codice
- Vai alla scheda Presentazione
- Fare clic sul pulsante Dall'inizio
- Prova il menu a discesa nella presentazione
Avvia PowerPoint .
Cambia la diapositiva di PowerPoint in un layout vuoto .(Blank)

Per aggiungere un ComboBox in una diapositiva, dobbiamo aggiungere la scheda Sviluppatore .(Developer)
Per aggiungere la scheda Sviluppatore , fai clic sull'estremità della barra degli strumenti (Developer)Standard a destra e seleziona Personalizza barra multifunzione(customize Ribbon) .

Verrà visualizzata una finestra di dialogo Opzioni di PowerPoint .(PowerPoint Options)
All'interno della finestra di dialogo nella categoria Schede principali(Main Tabs) , seleziona la casella di controllo per la scheda Sviluppatore .(Developer)
Quindi fare clic su OK .

Vedrai apparire la scheda Sviluppatore sulla barra dei menu.(Developer )
Fare clic sulla scheda Sviluppatore , fare clic su (Developer)ComboBox nel gruppo Controlli.
Disegna il ComboBox nella diapositiva.
Apparirà una finestra di messaggio; fare clic su abilita ActiveX .
Ora aggiungeremo il codice per aggiungere le scelte di menu.

Fare clic con il pulsante destro del mouse(Right-click) sulla casella Combo e selezionare Visualizza codice(View Code) .

Si aprirà una finestra di Microsoft Visual Basic, Applications Edition.(Microsoft Visual Basic for Applications)
Fai clic sul menu a discesa a destra e seleziona GoFocus .
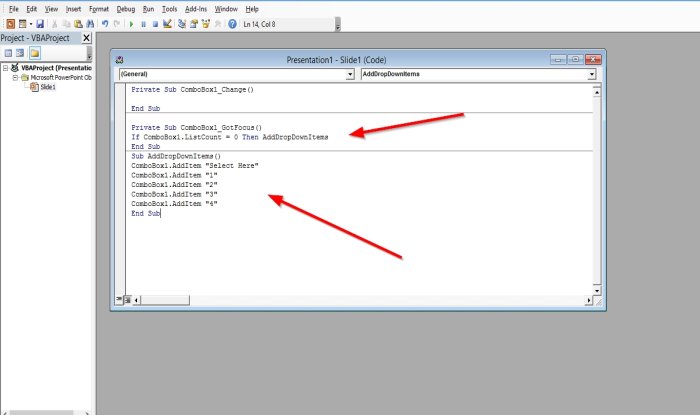
Ora aggiungi il codice Visual Basic di(Basic Code) seguito.
If ComboBox1.ListCount = 0 Then AddDropDownItems.
Premi invio e aggiungi questo codice qui sotto.(Press enter and add this code below.)
Sub AddDropDownItems()
ComboBox1.AddItem “1”
ComboBox1.AddItem “2”
ComboBox1.AddItem “3”
ComboBox1.AddItem “4”
ComboBox1.ListRows = 4
Fine Sub(End Sub)
Aggiungi uno sfondo alla diapositiva se lo desideri.
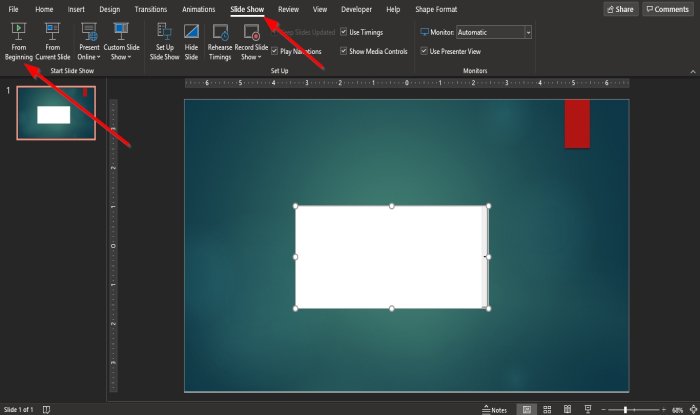
Fare clic sulla scheda Presentazione(Slide Show) sulla barra dei menu e fare clic sul pulsante Dall'inizio(From beginning) .

Quando viene visualizzata la finestra della presentazione, fare clic sulla freccia per visualizzare le opzioni.
Ci auguriamo che questo tutorial ti aiuti a capire come inserire un menu a discesa in PowerPoint .
Leggi successivo(Read next) : Come utilizzare la funzione Correzione automatica in PowerPoint per il Web(Auto Fix feature in PowerPoint for the Web) .
Related posts
Come sfocare un'immagine in PowerPoint
Excel, Word or PowerPoint non ha potuto iniziare l'ultima volta
Come collegare uno PowerPoint presentation a un altro
PowerPoint non risponde, congelamento, appeso o ha smesso di funzionare
Come collegare gli elementi, Content or Objects a un PowerPoint slide
Come creare un Venn Diagram in PowerPoint
Best GRATUITO PowerPoint Templates per Teachers
Come creare un Org chart in PowerPoint
Come creare un Mouseover Text Effect in PowerPoint
Come aggiungere Captions a Pictures in PowerPoint
Come riparare un corrotto PowerPoint file
Come dividere un'immagine in pezzi in PowerPoint
Come avviare Word, Excel, PowerPoint, Outlook in Safe Mode
Come Compare and Merge PowerPoint Presentations
Come fare un Mind Map in Microsoft PowerPoint
Come sfocare la parte di una foto con PowerPoint
Come fare un Flowchart in PowerPoint
Come indentare e allineare Bullet Points in PowerPoint
Come creare un Timeline in PowerPoint
Come creare e utilizzare Progress Bar in PowerPoint
