Imposta il monitoraggio avanzato, gli avvisi di violazione della protezione, Lockwise in Firefox
Se c'è una cosa di Firefox che amo, è la loro motivazione e il loro impegno verso la privacy . Ogni volta che visitiamo un sito Web, vengono caricati cookie, script e tracker per creare il tuo profilo. Pubblica(Post) che, indipendentemente da dove vai, vieni tracciato e, a sua volta, puoi ricevere contenuti mirati. Firefox nel loro recente aggiornamento ha implementato un dashboard per la protezione della (Protections Dashboard)privacy . In questa dashboard, puoi visualizzare il rapporto di monitoraggio, l'avviso di violazione in base al tuo ID e-mail e offre la funzione Lockwise per il metodo di sincronizzazione della password sicuro.
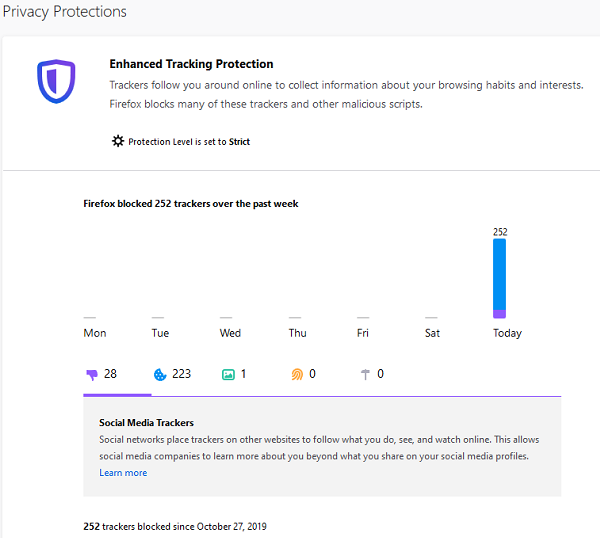
Avvisi di rilevamento(Enhanced Tracking) , blocco(Lockwise) e violazione della protezione(Protection Breach Alerts) migliorati in Firefox
In questo post, vedremo come impostare il monitoraggio avanzato(Enhanced Tracking) e gli avvisi di violazione della protezione(Protection Breach Alerts) rispetto alle impostazioni sulla privacy di Firefox . (Firefox Privacy)Vorrei che tutti i browser avessero offerto uno schema anti-tracciamento simile.
- Cosa sono le impostazioni di protezione(Protection Settings) in Firefox
- Imposta la protezione avanzata dal monitoraggio
- Configura avviso di violazione dei dati(Configure Data Breach Alert) per un indirizzo e-mail
- Configura in blocco.
1] Che cosa sono le impostazioni di protezione(Protection Settings) in Firefox
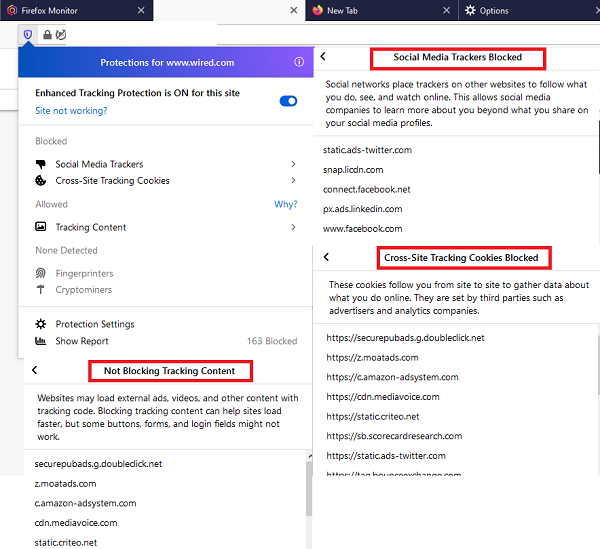
Firefox offre dati estremamente dettagliati su come i siti Web ti tracciano e sul numero di script che ha bloccato mentre continui a visitare un sito Web. Vediamo prima come appare quando visiti un sito.
- Apri qualsiasi sito Web e fai clic sull'icona Security Shield
- Potrai quindi accedere
- Localizzatori di social media
- Cookie di tracciamento cross-site
- Non blocca il monitoraggio dei contenuti
- impronta digitale
- Cryptominer
- Successivamente, hai altre due opzioni: Impostazioni di protezione e Mostra rapporto(Show Report) . Diamo un'occhiata a ciascuno di essi
Cosa significano i colori dello scudo?(What do shield colors mean?)
- Viola (P): (urple:) Firefox ha bloccato tracker e script dannosi su un sito.
- Grigio(Gray) : su un sito non sono stati rilevati tracker noti o script dannosi.
- Grigio (G)e barrato: (ray and crossed out: ) la protezione antitracciamento avanzata(Enhanced Tracking Protection) è disattivata su un sito.
L'impostazione di protezione predefinita è standard(protection setting is set to standard) . Offre una configurazione bilanciata per tenere traccia di tutti questi tracciamenti che abbiamo menzionato sopra.
- Quando scegli (When you choose )Strict , blocca più script che potrebbero tracciarti. Tuttavia, molti siti Web offrono strisce personalizzate, che possono comportare funzioni improprie del sito Web. Quindi assicurati di provarlo qualcosa prima di cambiare.
- Personalizzato è dove scegli cosa può essere bloccato(Custom is where you choose what can be blocked) e cosa è consentito. È per coloro che sono più consapevoli di come funziona il monitoraggio e scelgono il proprio livello di conseguenza.
Report sui tracker in base all'abitudine di navigazione
Questo ti dà l'elenco dei tracker che sono stati bloccati. Li classifica anche in social media tracker, cookie cross-site, contenuto di tracciamento, impronte digitali e Cryptominer(Cryptominers) . L'intervallo predefinito è gli ultimi sette giorni.
2] Come(How) impostare la protezione antitracciamento avanzata(Enhanced Tracking Protection) in Firefox
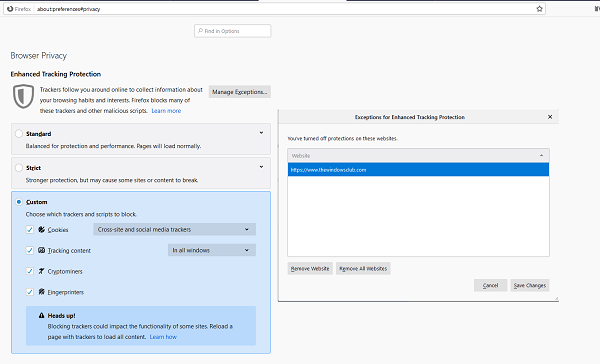
- Digita about:preferences#privacy in una nuova scheda per aprire le impostazioni di protezione
- Passa a quello che ti piace. Qualsiasi sito Web aperto verrà ricaricato.
- Quando scegli personalizzato, puoi configurare ciascuno dei tracciamenti individualmente.
- Se sei sicuro di alcuni siti web, puoi aggiungere escluderli. Fai clic su Gestisci(Manage) eccezioni e tutto ciò che proviene da esse viene ignorato. Puoi rimuovere un sito da qui, ma per aggiungerlo esiste un metodo diverso.
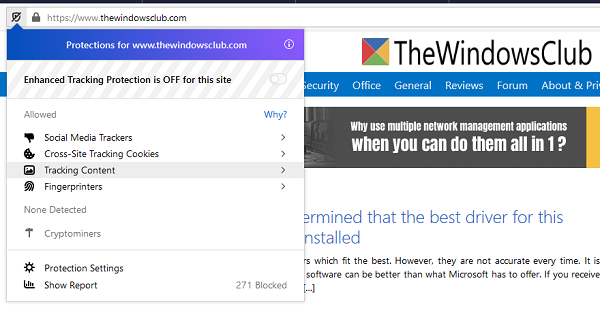
Per aggiungere un sito Web all'elenco delle eccezioni, apri il sito in Firefox e fai clic sull'icona dello scudo. Disattiva(Toggle) "Abilita protezione del monitoraggio". Puoi anche rimuoverli dall'elenco delle eccezioni attivando l'interruttore.
2] Come(How) impostare gli avvisi per Data Brech
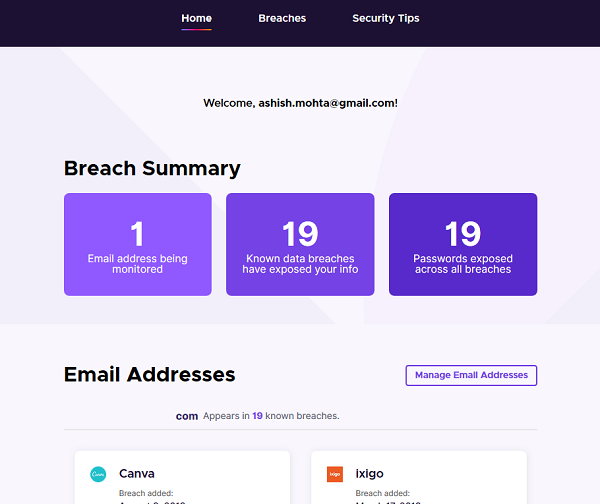
- Digita " about: protection s " in una nuova scheda e premi invio.
- Scorri fino a trovare " Attenzione alle violazioni dei dati".(Look out for data breaches.”)
- Qui è necessario inserire l'ID e-mail per il quale si desidera ricevere un avviso per violazione dei dati(Data Breaches) . Puoi aggiungere più ID e-mail utilizzando la sezione Gestisci(Manage) indirizzi e-mail.
- Dopo aver inviato il tuo ID e-mail, Firefox Privacy troverà immediatamente tutte le violazioni dei dati in cui è stato coinvolto il tuo ID e-mail.
- Puoi andare direttamente su https://monitor.firefox.com/user/dashboard e visualizzare tutti i dati.
- Innanzitutto, puoi vedere un riepilogo di quanti indirizzi e-mail vengono monitorati.(email address is being monitored.)
- Il secondo è il numero di violazioni( number of breaches) che l'ID e-mail è stato coinvolto
- Infine, quante violazioni sono state correlate a violazioni della password.(violations were related to Password breaches.)
Il prossimo passo ovvio è reimpostare la password per quegli account(reset your password for those accounts) . Se non stai utilizzando nessuno di questi servizi, assicurati di eliminare il tuo account da essi.
4] Serratura
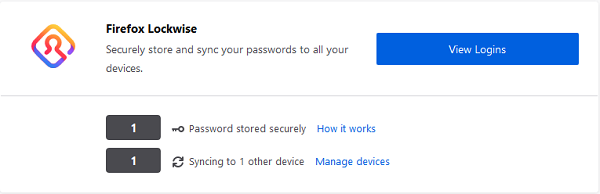
Lockwise è un gestore di password integrato nel browser Firefox(Firefox Browser) . Può archiviare e sincronizzare in modo sicuro le tue password su tutti i dispositivi con lo stesso account Firefox . Puoi gestire tutte le password e anche i dispositivi.
- Per vedere quanti dispositivi stanno utilizzando questa funzione, fai clic su Gestisci dispositivi(Manage devices) e puoi revocare o apportare modifiche qui.
- Fare clic(Click) su Visualizza accessi(View Logins) per vedere tutte le password memorizzate. Puoi eliminare o apportare modifiche qui.
Firefox è estremamente serio sul tracciamento e sta restituendo ai consumatori ciò che hanno sempre desiderato. Un senso di controllo e consapevolezza su cosa sta succedendo con i tuoi dati.
Ti consigliamo vivamente di utilizzarlo e valutarlo settimanalmente.
Related posts
Lockwise, Monitor, Facebook Container, Tracking Protection su Firefox
In che modo la protezione antitracciamento avanzata di Firefox impedisce ai siti Web di spiarti
Come disabilitare o abilitare Redirect Tracking Protection (ETP 2.0) in Firefox
Trace offre eccellente Tracking protection per Chrome and Firefox
Disabilita telemetry and data collection in Firefox Quantum browser
Configure Tracking Prevention & Privacy Settings in Microsoft Edge
Come optare da Data Tracking & Targetted ads su Internet
Come cancellare automaticamente Firefox Cookies, Cache, History all'uscita
Convert Text a Speech Offline con estensione TTFox Firefox browser
5 migliori componenti aggiuntivi per la privacy di Firefox per la sicurezza online
Make Firefox display Media Controls su Windows 10 Lock Screen
Change User Interface language per Chrome or Firefox browser
Come cambiare lo Default Font in Chrome, Edge, Firefox browser
Come usare Firefox Task Manager
Abilita, disabilita o usa più Picture-in-Picture video mode in Firefox
Abilita la protezione da non tracciamento e rilevamento in IE 11 ed Edge
Firefox JSON Viewer non funzionante; Non è possibile visualizzare o modificare i dati JSON
Come trovare Firefox Profile folder su Windows PC
FIX: reCAPTCHA non funziona in Chrome, Firefox o qualsiasi browser
Come salvare le pagine Web come PDF in Chrome or Firefox
