Come ripristinare o cancellare CMOS su PC Windows 11/10
Questa è una guida su come ripristinare o cancellare CMOS(reset or clear CMOS) in un computer Windows 11/10 . A volte, quando il computer non si avvia o si verifica qualche altro errore, potresti voler ripristinare o cancellare CMOS per risolverlo. Quindi, vediamo come fare lo stesso.

Come cancellare o ripristinare CMOS
Questi sono i modi in cui puoi ripristinare o cancellare il CMOS del tuo computer Windows.
- Ripristina CMOS dal BIOS
- Cancella CMOS
Parliamo di loro in dettaglio.
1] Ripristina CMOS dal BIOS
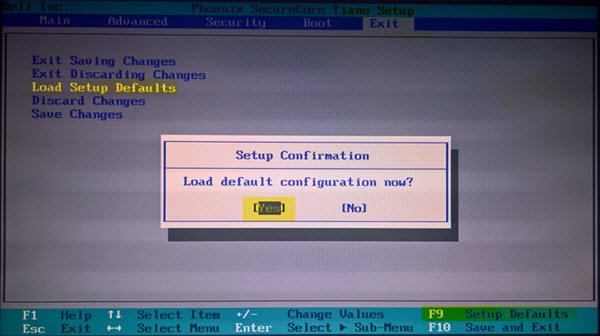
È possibile ripristinare facilmente la CMOS utilizzando il menu del BIOS(BIOS Menu) . Modificheremo tutte le impostazioni del BIOS ai valori predefiniti per ripristinare CMOS . Riavvia il computer e avvia il BIOS(boot into BIOS) .
All'avvio del computer, una schermata ti chiederà di premere un tasto per avviare il (Boot)BIOS . La chiave giusta per il tuo sistema potrebbe essere F1, F2, F10 , ecc. - e dipende dal tuo produttore. Potresti essere in grado di vedere quale chiave, nella parte inferiore sinistra o destra della schermata di avvio, durante l'avvio del computer. Quindi, assicurati di prestare molta attenzione alla prima schermata che appare una volta acceso il computer.
Una volta nella schermata principale, nella scheda Esci(Exit) (nel caso del mio PC HP) ho potuto vedere un'opzione Carica impostazioni predefinite . (Load Setup Defaults)Puoi selezionare un'opzione simile sul tuo sistema usando i tasti freccia e premere Invio(Enter) . Oppure potresti semplicemente premere il tasto F9 per visualizzare una schermata bianca che dice Carica configurazione predefinita ora(Load default configuration now) ? Fare clic su Sì(Yes) .
Ora, cerca l'opzione che contiene la parola "predefinito". Di solito, è il pulsante per ripristinare il BIOS . Selezionalo, salva le modifiche (controlla lo schermo, vedrai un tasto che puoi premere per salvare le impostazioni) ed esci dal BIOS .
2] Cancella il BIOS(BIOS) con un cacciavite(Screwdriver) o un ponticello(Jumper)
Se non è possibile accedere alla configurazione del BIOS durante l'avvio, attenersi alla procedura seguente per cancellare il CMOS . Potrebbero essere necessari i servizi di un tecnico hardware.
- Spegnere tutti i dispositivi periferici collegati al computer.
- Scollegare il cavo di alimentazione dalla fonte di alimentazione CA.
- Rimuovere il coperchio del computer.
- Trova la batteria sulla scheda. La batteria può trovarsi in un portabatteria orizzontale o verticale o collegata a un'intestazione di bordo con un cavo.
Se la batteria è in un supporto, annotare l'orientamento di + e – sulla batteria. Con un cacciavite(Screwdriver) a lama piatta medio , stacca delicatamente la batteria dal suo connettore.
Se la batteria è collegata a un connettore di bordo con un cavo, scollegare il cavo dal connettore di bordo.
- Attendere(Wait one) un'ora, quindi ricollegare la batteria.
- Rimetti il coperchio del computer.
- Ricollega il computer e tutti i dispositivi.
Ora puoi provare ad avviare il BIOS(BIOS) : dovrebbe essere completato correttamente.
Assicurati di essere collegato a terra, altrimenti l'elettricità statica può danneggiare parti del tuo computer(Make sure you are grounded, otherwise, static electricity can damage parts of your computer)
In alternativa, se puoi usare un jumper lì, impostalo sulla posizione Clear o CLR e riavvia il computer.
Assicurati di riposizionare il jumper dopo l'avvio del computer.(Make sure that you put the Jumper back after your computer has booted.)
Si spera che questo post reimposta o cancella CMOS .
Related posts
Come aggiornare BIOS su Windows 10 Computer
Come cambiare Legacy a UEFI senza reinstallare Windows 11/10
Come mostrare Details pane in File Explorer in Windows 10
Come utilizzare gli strumenti incorporati Charmap and Eudcedit di Windows 10
Come controllare lo Shutdown and Startup Log in Windows 10
Come risolvere Disk Signature Collision problem in Windows 10
Convert AVCHD a MP4 Usando questi convertitori gratuiti per Windows 10
Come mappare uno Network Drive o aggiungere uno FTP Drive in Windows 11/10
Come aggiungere un Trusted Site in Windows 10
Cos'è uno PPS file? Come convertire PPS su PDF in Windows 11/10?
Come creare un Radar Chart in Windows 11/10
Taskbar notifiche non mostrando in Windows 10
Best Laptop Battery Test software & Diagnostic tools per Windows 10
Il remoto procedure call è riuscito Errore durante l'uso DISM in Windows 10
Adjust tua Monitor per una migliore screen resolution in Windows 10
Lo schermo di Windows 10 continua a rinfrescare costantemente automaticamente
Microsoft Edge Browser Tips and Tricks per Windows 10
Best GRATIS Timetable software per Windows 11/10
Come misurare Reaction Time in Windows 11/10
Best gratuito ISO Mounter software per Windows 10
