Benchmark DNS: ottimizza la tua connessione Internet per la velocità
Nella nostra ricerca per trovare modi migliori per velocizzare la tua Internet e migliorare la tua esperienza di navigazione, questo articolo parla dell'ottimizzazione dei servizi DNS del tuo computer in( optimizing your computer DNS services) modo da connetterti più velocemente che mai. DNS sta per Domain Name System ed è un database che contiene le risoluzioni per tutti i nomi di dominio presenti su Internet .
Per scoprire gli indirizzi risolti di qualsiasi dominio, utilizzi un servizio Domain Name System(Domain Name System Service) . Ci vuole un po' di tempo prima che i tuoi server DNS recuperino l'indirizzo risolto di qualsiasi URL . Solo dopo che il tuo servizio DNS ha recuperato la risoluzione, il tuo browser può connettersi ai siti Web correlati. Puoi leggere di più sui nomi di dominio e sui sistemi(Domain Names and Domain Name Systems) di nomi di dominio .
I primi giorni di Internet vedevano solo i provider di servizi Internet(Internet Service Providers) che offrivano servizi DNS . Sono state queste aziende a darti la possibilità di cercare le risoluzioni DNS prima che tu possa aprire siti Web correlati. (DNS)Con l'emergere della necessità di un DNS più veloce e sicuro , molte aziende hanno iniziato a offrire servizi DNS gratuiti oa pagamento . Tali aziende hanno server dedicati che coinvolgono non solo la risoluzione DNS ma anche il controllo degli URL(URLs) per malware e phishing.
Aziende come OpenDNS , ClearCache e Comodo forniscono servizi DNS che ti proteggono dal reindirizzamento a siti carichi di malware e siti Web di phishing. Alcuni servizi DNS offrono funzionalità aggiuntive come il blocco parentale dei siti Web e la protezione dal phishing .
Benchmark DNS: aumenta la(DNS Benchmark – Increase Your Internet) velocità di Internet
Quando ottieni un nuovo servizio Internet , il tuo ISP configura il tuo router e/o computer per utilizzare i propri server DNS . Sebbene funzionino, non sono sempre ottimali per te. Dopo una piccola ricerca, potresti scoprire che altri fornitori di servizi DNS hanno prestazioni migliori. (DNS)Poiché sono disponibili molti servizi DNS , diventa difficile verificarli manualmente. È qui che entra in gioco DNS Benchmark . Lo strumento gratuito di Gibson Research ti aiuta in due modi:
- Esegue un controllo dei servizi DNS(DNS) pre-elencati per vedere quali sono i più veloci e dove si trova il tuo servizio DNS
- Ti aiuta(Helps) a creare un elenco personalizzato di servizi DNS in base alla tua posizione geografica in modo da poter utilizzare i migliori disponibili per te.
Entrambi i rapporti di cui sopra ti aiutano a scegliere i servizi DNS più veloci per te, aiutandoti così ad aumentare la velocità di Internet .
Oltre a controllare la velocità del tuo servizio DNS , controlla anche se il tuo servizio DNS è affidabile e se può interrompere il reindirizzamento alle pagine personalizzate. Un servizio DNS è inaffidabile se non è in grado di risolvere ogni volta i nomi di dominio. Alcuni servizi DNS ti reindirizzano alla loro pagina caricata dagli annunci quando inserisci un URL errato invece di mostrarti l'errore " Pagina non trovata(Page Not Found) ".
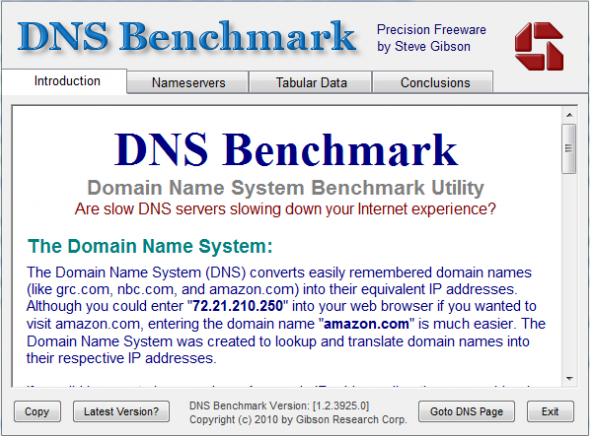
Benchmark DNS: confronta il tuo servizio DNS(DNS Benchmark – Compare Your DNS Service) con altri(Others)
Ci sono circa 50 servizi DNS conosciuti elencati in DNS Benchmark . Per eseguire questo test, fai clic sulla scheda Server dei nomi e fai clic su (Nameservers)Esegui benchmark(Run Benchmark) .
Quando esegui questo test, DNS Benchmark confronta il tuo servizio DNS con tutti questi 50 servizi DNS e poi ti mostra un rapporto dettagliato con i dati su:
- Servizi DNS(DNS) non affidabili per la tua posizione
- Servizi DNS(DNS) che ti reindirizzano a una pagina personalizzata
- Se i tuoi server DNS sono elencati correttamente, in ordine di velocità.
- Se tutti i tuoi server DNS stanno rispondendo(DNS)
- Server DNS(DNS) più veloci dei tuoi servizi DNS
Tieni presente che il tuo servizio DNS si riferisce al servizio DNS che stai attualmente utilizzando. Per sapere quali indirizzi IP stai utilizzando per il DNS(DNS) , fai clic sull'icona Rete nella (Network)barra delle applicazioni di Windows(Windows System Tray) . Fare clic su (Click) Apri Centro connessioni di rete e condivisione(Open Networking and Sharing Center) . Nella finestra visualizzata, fai clic su Cambia schede di rete(Change Network Adaptors) . Nella finestra di dialogo risultante, fai clic per selezionare la tua rete. Fare clic con il pulsante destro del mouse per selezionare Proprietà(Properties) . Nella finestra di dialogo che appare, fai clic su IPv4 e di nuovo su Proprietà(Properties) . Puoi vedere il tuo DNS primario e alternativo corrente nella parte inferiore della finestra di dialogo.
Di seguito è riportata l'immagine in cui DNS Benchmark mi dice che i miei server DNS non sono ordinati correttamente e quindi non sono in grado di utilizzare la velocità massima. Mi dice anche quale server DNS dovrei rendere primario e quale dovrei inserire in DNS alternativo(Alternate DNS) . Quello numerato 1 dovrebbe essere il mio DNS primario(Primary DNS) e 2 dovrebbe essere il mio DNS alternativo(Alternate DNS) .
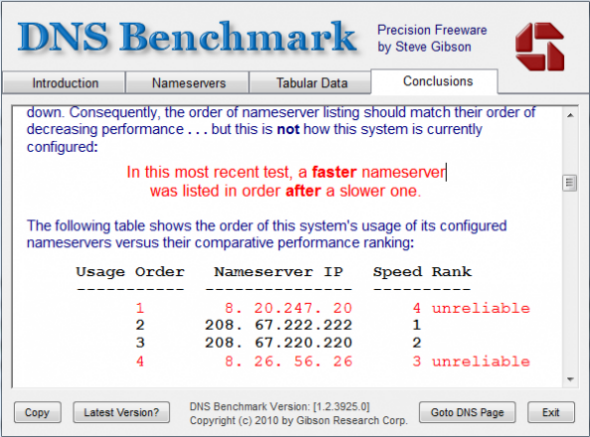
Benchmark DNS: crea un elenco DNS personalizzato ottimizzato(DNS Benchmark – Create Custom DNS List Optimized) per la tua posizione
Questa funzione di DNS Benchmark ti consente di creare un elenco di server DNS ottimali per la tua posizione. (DNS)Verifica i diversi servizi DNS pubblici disponibili e li ordina in base alla velocità. Contrassegna anche le diverse righe che mostrano i server DNS con (DNS)rosso(Red) e arancione(Orange) se rileva errori con quei server DNS . Ti dice il significato di questi server DNS rossi(Red) e arancioni(Orange DNS) nella scheda Conclusioni . (Conclusions)Sulla base di questi risultati ordinati, puoi scegliere di sostituire il tuo attuale servizio DNS con quelli più veloci disponibili senza problemi.
Se intendi cambiare i tuoi server DNS dopo aver eseguito i test, controlla quei server DNS per la loro capacità di gestire phishing e malware. Puoi eseguire una ricerca con il nome dei proprietari del DNS per sapere se offrono un'ampia protezione dal phishing. Nel mio caso, sebbene DNS Benchmark mostrasse Google DNS sulla parte superiore di Comodo , ho preferito utilizzare Comodo DNS poiché quest'ultimo offre protezione sia da malware che da phishing.
Affinché DNS Benchmark funzioni correttamente, è necessario che sia l'UNICO programma che utilizza Internet durante l'esecuzione dei test. Chiudi(Close) tutte le applicazioni che utilizzano Internet e quindi esegui i test di benchmark DNS(DNS Benchmark) . Questo strumento è disponibile qui(here)(here) .
Inoltre, si consiglia di eseguire il test DNS Benchmark due o tre volte, in momenti diversi, prima di concludere i migliori server DNS per la propria posizione. (DNS)Questo ti aiuterà a rimuovere l'elemento di dubbio che si insinua a causa del fatto che la velocità del server DNS varia in base al traffico.
Condividi le tue esperienze, se hai utilizzato questo strumento.(Do share your experiences, if you have used this tool.)
Related posts
Yandex DNS Review: Faster, più sicuro Internet con Controls
Come trovare e modificare le impostazioni DNS sul tuo router Wi-Fi 6 TP-Link
Cos'è il DNS? Come è utile?
Che cos'è un server DNS di terze parti? 8 motivi per utilizzare server DNS pubblici
Qual è il mio DNS? 5 modi per scoprirlo, in Windows 10
Come installare ed usare Cloudflare 1.1.1.1 per le famiglie
La pausa richiesta, continuare o l'arresto non è valida per questo servizio
Come cambiare o creare un alternato Secure DNS provider in Edge
Come cambiare facilmente le impostazioni DNS in Windows 10
Come abilitare DNS su HTTPS in Windows 10
Come Enable & Configure DNS Aging & Scavenging in Windows Server
Come rimuovere domini specifici da Firefox DNS sopra HTTPS
Cos'è un DNS Hijacking attack e come prevenirlo
Il tuo DNS Server potrebbe non essere disponibile in Windows 10
DNS server failure 0x8007232A, Volume Activation Error su Windows
Come configurare Google Public DNS sul tuo computer
DNSLookupView è uno DNS Lookup Tool gratuito per i computer Windows
Come usare Office 365 DNS Diagnostic Tool
DNS non risolve i nomi dei server Xbox su Xbox console
3 modi per modificare le impostazioni DNS in Windows 10
