Come eliminare l'avviso di reindirizzamento di individuazione automatica in Outlook per Mac
Quando utilizzi Outlook in Mac con Office 365 , potresti ricevere un messaggio che dice: Outlook è stato reindirizzato al server autodiscover-s.outlook.com per ottenere nuove impostazioni per il tuo account, vuoi consentire a questo server di configurare le tue impostazioni(Outlook was redirected to the server autodiscover-s.outlook.com to get new settings for your account, Do you want to allow this server to configure your settings) ? In questo post, mostrerò come disabilitare o abilitare Rilevamento automatico(Auto Discover) per Outlook in Mac con Office 365 .
Outlook è stato reindirizzato al server autodiscover-s.outlook.com per ottenere nuove impostazioni per il tuo account(Outlook was redirected to the server autodiscover-s.outlook.com to get new settings for your account)
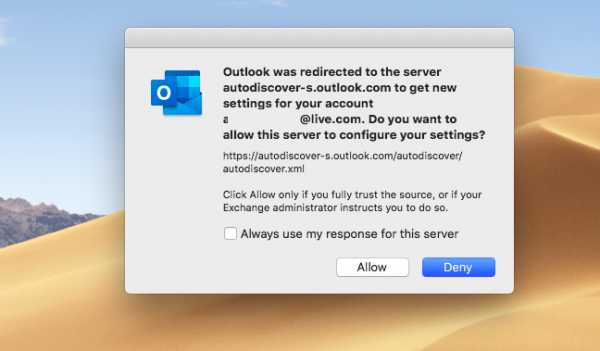
L'URL visualizzato è https://autodiscover-s.outlook.com/autodiscover/autodiscover.xml . Dovresti fare clic su Consenti(Allow) solo se ritieni attendibile la fonte del tuo scambio, o l'amministratore ti indica di farlo.
Puoi selezionare la casella e fare clic su Consenti(Allow) o nega. Se non selezioni la casella, ti verrà richiesto ogni volta che avvii Outlook .
Come eliminare l' avviso di reindirizzamento di individuazione automatica in (AutoDiscover Redirect)Outlook per Mac
Quando Microsoft Outlook 2016 per Mac si connette a un account di Office 365 , l' individuazione automatica(Autodiscover) viene reindirizzata da HTTP a HTTPS . Qui è dove ricevi il messaggio di avviso. Se scegli di consentire e considerare attendibile la fonte, non ti verrà più chiesto.
Disabilita o abilita Rilevamento automatico(Auto Discover) per Outlook in Mac con Office 365
Supponendo che tu non lo voglia, e che anche il tuo amministratore suggerisca di non farlo, ecco come puoi disabilitare il prompt di individuazione automatica per Outlook su Mac . Segui(Follow) i passaggi:
- Esci da Outlook se è in esecuzione.
- Press Command + Spacebar e digita Terminale(Terminal) .
- Quando appare nella ricerca, selezionalo usando la freccia giù e aprilo.
- Immettere(Enter) il comando seguente nella finestra Terminale(Terminal) , quindi premere Invio(Enter) .
defaults write com.microsoft.Outlook TrustO365AutodiscoverRedirect -bool true
- Chiudere il terminale.
Se vuoi disabilitare, usa invece false .
La preferenza TrustO365AutodiscoverRedirect può essere configurata per utilizzare i seguenti valori:
| Settings Value | Details |
|---|---|
| true | Don’t prompt for trusted Office 365 endpoints. Outlook defines what URLs are trusted, and this is not configurable. |
| false | Outlook will use the default behavior, which is to prompt when Autodiscover Redirects occur. |
| if the value is not present | Outlook will use the default behavior, which is to prompt when Autodiscover Redirects occur. |
Pubblica questo, non riceverai alcun messaggio sull'autorizzazione e sull'attendibilità dell'origine URL per il tuo Outlook su Mac .
I hope this bit helps!
Related posts
Finestre 365 Cloud PC Details, Price, Release Date, FAQ
Create email Regole per impedire Ransomware in Business Microsoft 365
Microsoft 365 Business vs Business Essentials vs Business Premium
Come spegnere Picture Compression in App Office 365
Come share Office 365 Abbonamento con amici e familiari
Sorry, non possiamo raggiungere il tuo account in questo momento Errore nelle app Office 365
Lo Office App utile in Windows 10 è una delle applicazioni più sottoutilizzate
Microsoft Outlook si schianta con Error Code 0xc0000005
Come usare Office 365 DNS Diagnostic Tool
Unblock, Recover A Blocked o Sospeso Outlook or Microsoft account
Impossibile avviare Microsoft Outlook, Impossibile aprire lo Outlook window
Come inviare messaggi di posta elettronica che sono bloccati nella Outbox di Microsoft Outlook client
OneDrive non è fornito per questo utente - Errore Officer 365
Come cambiare Office 365 Subscription Plan
Microsoft Exchange administrator richiede smettere e riavviare Outlook
Messaggio Fix NEED PASSWORD error in Microsoft Outlook
Fix Unknown Error 0x80040600 su Microsoft Outlook
Che cosa fa apps Microsoft 365 includono?
Come annullare Office 365 Subscription o Stop Auto renewal
Fix Microsoft 365 senza licenza Product error su Office apps
