La tastiera emette un segnale acustico durante la digitazione in Windows 11/10
Se si verifica un segnale acustico durante la digitazione sulla tastiera del computer o laptop Windows 11/10 e si è cercato su Internet di soluzioni per affrontare questo problema apparentemente frustrante e irritante, allora sei nel posto giusto! Questo post offre le soluzioni più adatte a questo problema.

La tastiera(Keyboard) emette un segnale acustico durante la digitazione in Windows 11/0
Ci sono diversi motivi per cui potresti ricevere il segnale acustico sulla tastiera. Ecco alcune delle cause principali:
- Filtro(Filter) attivo , Toggle o Tasti permanenti .(Sticky)
- Impostazioni hardware della tastiera.
- Problemi di memoria.
- Batteria che va male.
- Impostazioni di data e ora nel BIOS.
Quindi, se ti trovi di fronte a questo problema, puoi provare le nostre soluzioni consigliate di seguito senza un ordine particolare e vedere se ciò aiuta a risolvere il problema.
- Controlla data e ora nelle impostazioni del BIOS
- Aggiorna i driver della tastiera
- Controllare il risparmio energetico della tastiera
- Disattiva(Turn) i tasti filtro(Filter Keys) , i tasti permanenti(Sticky Keys) e i tasti di commutazione(Toggle Keys)
Diamo un'occhiata alla descrizione del processo coinvolto in ciascuna delle soluzioni elencate.
1] Controlla(Check) la data e l'ora nelle impostazioni del BIOS
La data e l'ora errate sul BIOS possono causare un segnale acustico della tastiera durante la digitazione sul dispositivo Windows 10. In questo caso, puoi avviare il BIOS(BIOS) e assicurarti che l'ora e la data siano corrette. Ecco come:
- Avvia nel BIOS(Boot into BIOS) .
- Nel menu di configurazione del sistema, individuare la data e l'ora.
- Usando i tasti freccia, vai alla data o all'ora, regolali di conseguenza.
- Al termine, seleziona Salva ed esci(Save and Exit) .
2] Aggiorna i driver della tastiera
I driver della tastiera obsoleti o danneggiati sono un potenziale colpevole di questo problema. In questo caso, puoi aggiornare i driver manualmente tramite Gestione dispositivi(update your drivers manually via the Device Manager) oppure puoi ottenere gli aggiornamenti dei driver nella sezione Aggiornamenti opzionali(get the driver updates on the Optional Updates) in Windows Update.
Leggi(Read) : Come disabilitare la tastiera del laptop(How to Disable Laptop Keyboard) .
3] Controllare il risparmio energetico della tastiera
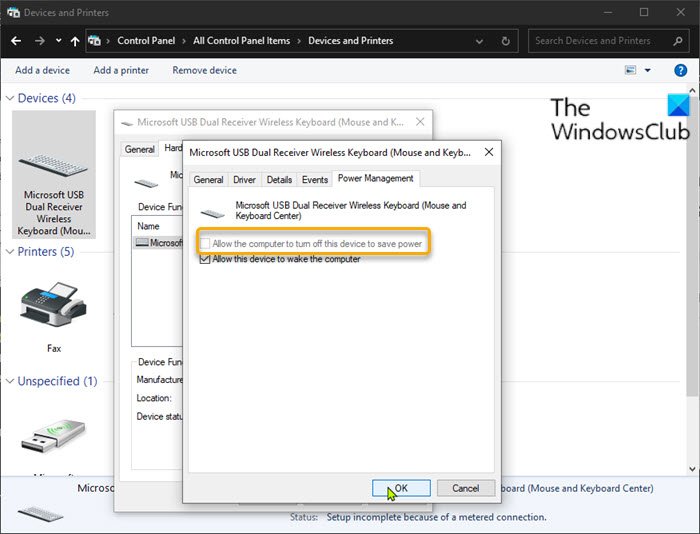
Windows 11/10 ha un effetto sonoro diverso per le disconnessioni dei dispositivi. A volte la tastiera si disconnette per risparmiare energia, quando ciò accade, potresti sentire dei segnali acustici durante la digitazione sulla tastiera. In questo caso, è necessario controllare l'impostazione di gestione dell'alimentazione della tastiera nel Pannello(Control Panel) di controllo .
Fare quanto segue:
- Premi il Windows key + R per richiamare la finestra di dialogo Esegui.
- Nella finestra di dialogo Esegui, digita control e premi Invio per aprire il Pannello di controllo .
- Fare clic su Dispositivi e stampanti.(Devices and Printers.)
- Fare clic con il tasto destro sulla tastiera e selezionare Proprietà.(Properties.)
- Fare clic sulla scheda Hardware .
- Fare clic sul pulsante Proprietà(Properties) .
- Fare clic sul pulsante Modifica impostazioni(Change settings) .
- Fare clic sulla scheda Risparmio energia .(Power Management)
- Deseleziona l'opzione Consenti al computer di spegnere questo dispositivo per risparmiare energia (Allow computer to turn off this device to save power ) .
- Fare clic su OK per salvare le modifiche.
- Esci dal pannello di controllo.
Se il problema del segnale acustico persiste, provare la soluzione successiva.
4] Disattiva(Turn) i tasti filtro(Filter Keys) , i tasti permanenti(Sticky Keys) e i tasti di commutazione(Toggle Keys)
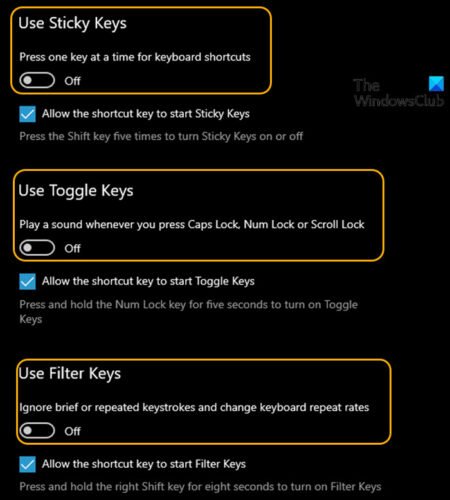
I tasti filtro consentono a Windows 10 di eliminare o eliminare le sequenze di tasti inviate troppo velocemente o le sequenze di tasti inviate contemporaneamente. I tasti permanenti(Sticky keys) , d'altra parte, fanno sì che i tasti modificatori come MAIUSC(SHIFT) e CTRL rimangano fino a quando non vengono rilasciati, o finché non viene immessa la specifica combinazione di tasti e Attiva(Toggle) /disattiva i tasti fa sì che Windows 10 emetta un segnale acustico o un indicatore acustico quando vengono premuti i tasti di blocco. Quindi, se questi tasti sono attivati, sentirai dei segnali acustici durante la digitazione. In questo caso, puoi disattivare questi tasti. Ecco come:
- Premi il Windows key + I per aprire Impostazioni .
- Tocca o fai clic su Accesso facilitato(Ease of Access) .
- Nel riquadro di sinistra, scorri verso il basso e fai clic su Tastiera.(Keyboard.)
- Nel riquadro di destra, imposta il pulsante su Off per Filtra tasti(Filter Keys) , Tasti permanenti(Sticky Keys) e Attiva/disattiva tasti.(Toggle Keys.)
- Al termine, esci dall'app Impostazioni.
Questo è tutto!
Related posts
Google Docs Keyboard Shortcuts per Windows 10 PC
Backlit Tastiera non funziona in Windows 10
Come riparare SLOW keyboard response in Windows 10
Elenco di CMD or Command Prompt keyboard shortcuts in Windows 11/10
Dismiss Windows 10 Notifications Utilizzo di un Keyboard shortcut istantaneamente
Fix On-Screen Keyboard non funziona in Windows 10
Best GRATIS Keyboard Tester software per Windows 11/10
Come ripristinare le impostazioni Keyboard per impostazione predefinita in Windows 10
Come ridimensionare Touch and On-screen Keyboard su Windows 10
La tastiera su schermo appare su login or startup in Windows 11/10
Windows Key + Spacebar non funziona in Windows 11/10
Keyboard scorciatoie per chiudere o Lock Windows 10 Computer
Abilita Caps Lock, Num Lock, Scroll Lock warning in Windows 10
Best gratuito ISO Mounter software per Windows 10
Come controllare lo Shutdown and Startup Log in Windows 10
Taskbar notifiche non mostrando in Windows 10
Cos'è uno PLS file? Come creare uno PLS file in Windows 11/10?
Fix Crypt32.dll non trovato o errore mancante in Windows 11/10
Come risolvere Disk Signature Collision problem in Windows 10
Abilita Network Connections mentre in Modern Standby su Windows 10
