Come smontare o scartare un WIM fallito su un sistema Windows
WIM o Windows Image è un formato di immagine disco basato su file sviluppato da Microsoft per distribuire Windows . Per capirlo meglio, ISO o VHD sono formati basati su settore, mentre WIM è un formato basato su file per un disco . Se stai implementando molti file WIM su più computer e alcuni di essi falliscono, ecco come smontare in blocco o eliminare i WIM(WIMs) non riusciti .
Il motivo per cui WIM è utile è che è indipendente dall'hardware, puoi renderli avviabili usando WIMBoot . Poiché il bootloader di Windows supporta l'avvio di Windows da un file WIM , diventa più facile da distribuire.
Come smontare o scartare un WIM fallito
Esistono tre modi per smontare o eliminare in blocco i WIM(WIMs) non riusciti su un sistema Windows :
- Metodo del percorso del registro di PowerShell
- Utilizzo del metodo Dismount-WindowsImage
- (Windows PowerShell 7) Metodo parallelo (Parallel)di Windows PowerShell 7
È possibile utilizzare uno qualsiasi di questi metodi, ma l'ultimo funziona solo con PowerShell 7 .
1] Metodo del percorso del registro di Powershell
Adam Gross, un MVP di Microsoft, ha pubblicato questo metodo(posted this method) . È possibile utilizzare questo metodo per trovare la posizione di tutte le immagini montate, estrarre lo stato di eliminazione e quindi smontare ciascuna di esse.
Get-ChildItem -Path "HKLM:\SOFTWARE\Microsoft\WIMMount\Mounted Images" | Get-ItemProperty | Select -ExpandProperty "Mount Path" | ForEach-Object {Dismount-WindowsImage -Path $_ -Discard}
Tuttavia, questo smonterà in blocco e scarterà i WIM falliti uno(WIMs one) per uno in sequenza e richiede circa 25 secondi ciascuno.
2] Metodo Dismount-WindowsImage
È un comando di PowerShell che può essere utilizzato per eliminare o salvare le modifiche a un'immagine Windows e quindi smontarla. Quindi non si tratta solo di quelli falliti, ma funziona anche per tutti. La parte migliore è che può salvare lo stato se si prevede di smontare temporaneamente un WIM .
Scartare e smontare(To Discard and dismount)
Dismount-WindowsImage -Path <String> [-Discard] [-LogPath <String>] [-ScratchDirectory <String>] [-LogLevel <LogLevel>] [<CommonParameters>]
Per salvare e smontare(To Save and Dismount)
Dismount-WindowsImage -Path <String> [-Save] [-CheckIntegrity] [-Append] [-LogPath <String>] [-ScratchDirectory <String>] [-LogLevel <LogLevel>] [<CommonParameters>]
Esempio di comando(Sample Command)
Dismount-WindowsImage -Path "c:\offline" -Discard
- Percorso:(Path:) specifica la posizione dell'immagine Windows montata .
- Aggiungi:(Append: ) posizione di un file .wim esistente a cui aggiungere l' immagine di Windows quando lo smonti invece di sovrascrivere l'immagine esistente.
- Il parametro CheckIntegrity(CheckIntegrity) rileva e tiene traccia del danneggiamento del file .wim.
Quindi il comando finale ora apparirà come ( Grazie Manel(Thanks Manel) ) –
Get-WindowsImage -Mounted | ForEach {Measure-Command {Dismount-WindowsImage -Discard -Path $_.Path}}
3] Smontaggio in blocco, elimina i (Bulk)WIM(WIMs) non riusciti utilizzando il metodo parallelo di (Parallel)Windows PowerShell 7
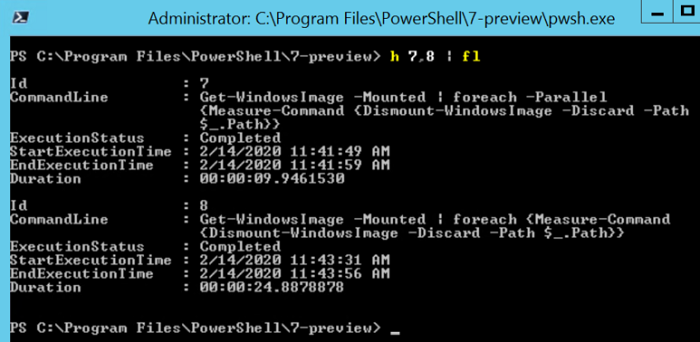
È disponibile in anteprima e sarà disponibile con PowerShell 7 . Secondo Merlin(According to Merlin) , questo nuovo metodo ha smontato tre immagini in poco meno di 10 secondi invece di quasi 25 secondi se eseguito in sequenza.
Get-WindowsImage -Mounted | foreach -Parallel {Measure-Command {Dismount-WindowsImage -Discard -Path $_.Path}}
Questi sono alcuni dei migliori metodi che puoi utilizzare per smontare in blocco o eliminare i WIM(WIMs) non riusciti in una volta sola.
Mentre lo smontaggio non richiede molto tempo, ma può essere enorme per la distribuzione Enterprise . L'interruttore parallelo sarà un salvatore di vita per molti, poiché è il cinquanta percento più veloce rispetto al metodo sequenziale.
Related posts
Come installare NumPy utilizzando PIP su Windows 10
Come aggiornare BIOS su Windows 10 Computer
Come creare Transparent Image in Paint.NET su Windows 10
Come eliminare Files and Folders in Windows 10
Come ripristinare Factory Image and Settings in Windows 10
Come installare e configurare XAMPP su Windows 10
Come rimuovere un account da Windows (7 modi)
Come modificare, chiarire ed eliminare le variabili di ambiente in Windows
Come accedere automaticamente senza una password in Windows (usando netplwiz)
Come convertire Videos usando VLC Media Player su Windows 10
Come convertire install.esd per installare.wim File in Windows 10
Come eseguire Regression Analysis in Windows 11/10
Come prendere Screenshots in Steam e la loro posizione
Come cambiare il linguaggio in Firefox su Windows and Mac
Come aggiungere Windows Update Packages a Windows 10 ISO Image
5 modi per espellere uno drive or USB rigido esterno da Windows 10
6 modi per uscire da Windows 11
7 modi per minimizzare e massimizzare le app in Windows 10
Scopri quando Windows è stato installato. Qual è il suo install date originale?
Connect A Android phone a A Windows 10 laptop or PC Via Bluetooth
