Come correggere l'errore di Windows Update 0xca020007
Se quando provi ad aggiornare Windows 11 o Windows 10 tramite Windows Update e riscontri l' errore 0xca020007(error 0xca020007) , questo post ha lo scopo di aiutarti. In questo post, offriremo le soluzioni che puoi provare per risolvere il problema.
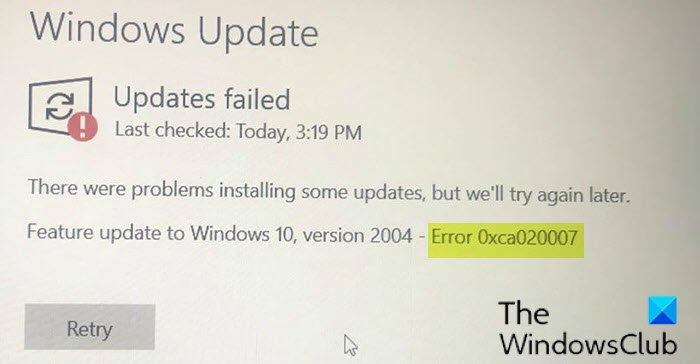
Errore di Windows Update 0xca020007
Se ti trovi di fronte a questo errore di aggiornamento 0xca020007 di Windows 11 o Windows 10 v2004(Windows 10 v2004 update error 0xca020007) , puoi provare le nostre soluzioni consigliate di seguito nell'ordine presentato e vedere se ciò aiuta a risolvere il problema.
- Esegui lo strumento di risoluzione dei problemi di Windows Update
- Svuota la cache/i componenti di Windows Update
- Eseguire la scansione SFC e DISM
- Scarica direttamente l' ISO di (ISO)Windows 11/10 o usa l' MCT ( Media Creation Tool )
Diamo un'occhiata alla descrizione del processo coinvolto in ciascuna delle soluzioni elencate.
1] Esegui lo strumento di risoluzione dei problemi di Windows Update(Run Windows Update Troubleshooter)
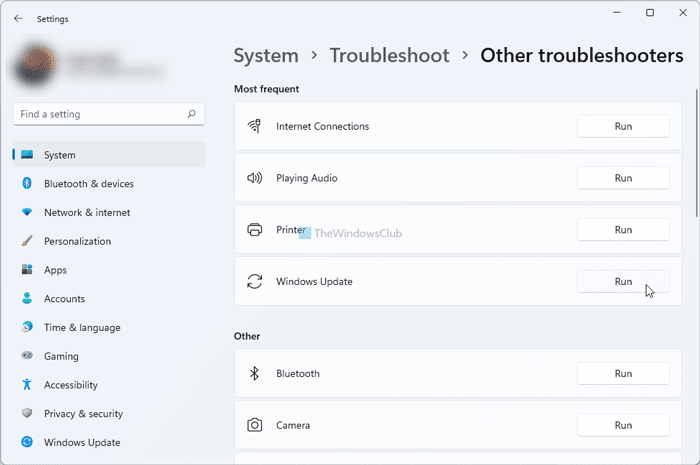
Questa soluzione richiede di eseguire lo strumento di risoluzione dei problemi di Windows Update integrato e vedere se questo aiuta a risolvere il problema. In caso contrario(Otherwise) , continuare con la soluzione successiva se l'aggiornamento all'aggiornamento delle funzionalità(Feature Update) non riesce nuovamente.
2] Svuota(Clear) la cache/i componenti di Windows Update
La cartella Software Distribution(Software Distribution folder) nel sistema operativo Windows 10 è una cartella situata nella directory di Windows(Windows directory) e utilizzata per archiviare temporaneamente i file che potrebbero essere necessari per installare Windows Update sul computer. Questa soluzione richiede di cancellare il contenuto della cartella Software Distribution(clear the contents of the Software Distribution folder) e vedere se ciò aiuta a risolvere il problema. Ma se l'errore persiste, prova la soluzione successiva.
3] Eseguire la scansione SFC e DISM
Se si verificano errori del file di sistema, è possibile che si verifichi l'errore.
SFC/DISM è un'utilità in Windows che consente agli utenti di cercare danneggiamenti nei file di sistema di Windows e ripristinare i file danneggiati.
Per motivi di semplicità e praticità, è possibile eseguire la scansione utilizzando la procedura seguente.
- Premi il Windows key + R per richiamare la finestra di dialogo Esegui.
- Nella finestra di dialogo Esegui, digita blocco note(notepad) e premi Invio per aprire Blocco note.
- Copia e incolla la sintassi seguente nell'editor di testo.
@echo off date /t & time /t echo Dism /Online /Cleanup-Image /StartComponentCleanup Dism /Online /Cleanup-Image /StartComponentCleanup echo ... date /t & time /t echo Dism /Online /Cleanup-Image /RestoreHealth Dism /Online /Cleanup-Image /RestoreHealth echo ... date /t & time /t echo SFC /scannow SFC /scannow date /t & time /t pause
- Salva il file con un nome e aggiungi l' estensione del file .bat , ad es. (.bat)SFC_DISM_scan.bat .
- Eseguire ripetutamente il file batch con privilegi di amministratore(run the batch file with admin privilege) (fare clic con il pulsante destro del mouse sul file salvato e selezionare Esegui come amministratore(Run as Administrator) dal menu di scelta rapida) finché non vengono segnalati errori.
- Riavvia il tuo PC.
All'avvio, controlla l'aggiornamento e prova a scaricarlo e installarlo. Se il problema persiste, provare la soluzione successiva.
4] Scarica direttamente l' ISO di (ISO)Windows 11/10 o usa l' MCT ( Media Creation Tool )
Questa soluzione comporta il download diretto del file immagine ISO di Windows 10 dal sito Web Microsoft . Dopo aver scaricato l' ISO in una posizione (preferibilmente il desktop) sul dispositivo, fare doppio clic sull'immagine ISO per montarla come unità virtuale, quindi fare doppio clic sul file setup.exe per avviare il processo di aggiornamento sul posto. Tuttavia, se riscontri questo problema in Windows 11 , segui questa guida per scaricare Windows 11 ISO .
In alternativa, puoi utilizzare l' Assistente Windows Update per installare l'aggiornamento delle funzionalità.
Come posso correggere l'errore 0xca020007?
Ecco alcune cose che potresti fare per correggere l' errore di Windows Update 0xca020007. È possibile eseguire lo strumento di risoluzione dei problemi di Windows Update(Windows Update Troubleshooter) , svuotare la cache di Windows Update , ripristinare i componenti di (Windows Update)Windows Update , eseguire Controllo file di sistema(System File Checker) , ecc. Tuttavia, se nulla aiuta, è sempre possibile utilizzare lo strumento di creazione multimediale(Media Creation Tool) per scaricare il file ISO ufficiale di (ISO)Windows 11 e Windows 10 .
Come posso correggere l' inizializzazione di Windows Update ?
Per correggere lo stato di Windows Update In attesa di installazione o download, inizializzazione o errore di download , è necessario eseguire lo strumento di risoluzione dei problemi di Windows Update(Windows Update Troubleshooter) , controllare la connessione Internet, riavviare il servizio Windows Update , ecc. Oltre a questi, è possibile controllare l' installazione immediata Consenti aggiornamenti automatici(Allow Automatic Updates immediate installation) impostazione anche nell'Editor criteri(Local Group Policy Editor) di gruppo locali.
Any of these solutions should work for you!
Related posts
Pulsante di problemi Fix su Windows Update page
Le migliori pratiche per migliorare Windows Update installation volte
Dove trovare e come leggere Windows Update log in Windows 11/10
Come correggere Windows Update error 0x80240061
Come aggiornare altri prodotti Microsoft utilizzando Windows Update
Come Fix Windows Update Error 0xc1900201
Fix Windows Update Error C8000266?
Windows 10 Update and Shutdown/Restart non funziona e non andrà via
Windows Update Errori 0x800705B4, 0x8024402F, 0x80070422 [Fixed}
PowerShell script per controllare Windows Update status
Windows Update Impossibile installare con Error Code 0x8024004a
Fix Windows Update error 0x80240439 su Windows 10
Impossibile installare Windows Update con error code 0x8024200D
Windows Update error 80072EFE su Windows 10
Come mettere in pausa Windows Update in Windows 10 fino a 365 giorni
Fix Windows Update error 0x80070659
Windows Update Medic Service (WaaSMedicSVC.exe) in Windows 10
Windows Update non scarica o installato, Error 0x80070543
Windows Update Impossibile installare - Error 0x80070643
Fix Windows Update Error 0x80070005
