Come scaricare le versioni precedenti di Microsoft Office
I prodotti Microsoft Office(Microsoft Office) hanno un ciclo di vita(Life Cycle) più lungo rispetto al sistema operativo Windows(Windows OS) . Office 2010 riceverà supporto fino al 13-10-2020, Office 2013 riceverà supporto fino al 2023. Quindi, anche se c'è molto tempo per Office 2013 , se si desidera ancora utilizzare Office 2010 , è meglio scaricare e conservare una copia offline di esso. In questo post, condivideremo come scaricare le versioni precedenti di Microsoft Office .
Scarica(Download) le versioni precedenti di Microsoft Office
La guida è solo per le versioni precedenti di Office per Windows e Mac , che è ancora supportata da Microsoft . Ad esempio, il supporto per Office 2007 è terminato e non è possibile scaricare il programma di installazione per il prodotto.
1] Scarica Office 2010
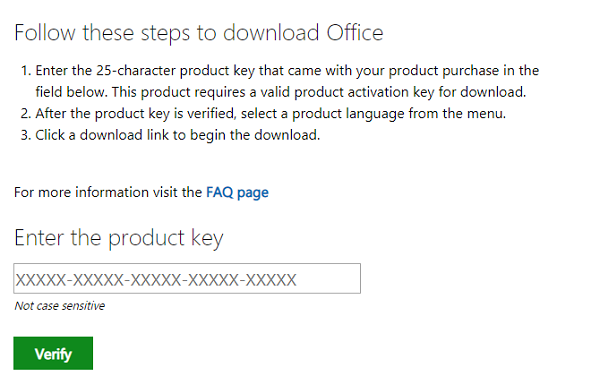
Se hai il codice Product Key di Office 2010, visita questa pagina(visit this page) per scaricare Office 2010 per Windows e Office 2011 per macOS. Esiste una chiara possibilità che il codice Product Key sia disponibile nel tuo account e-mail, che avevi utilizzato per acquistare Office . Se non riesci a trovare il codice Product Key, ma lo avevi installato, segui la nostra guida per trovare il codice Product Key.(our guide to find your product key.)
- Inserisci(Enter) il codice Product Key di 25 caratteri fornito con l'acquisto del prodotto nella casella di testo sotto " Inserisci(Enter) il codice Product Key".
- Una volta verificato il codice Product Key, seleziona una lingua del prodotto dal menu.
- Fare clic(Click) sul collegamento per il download per iniziare il download.
- Dopo averlo scaricato e installato, Office ti chiederà di inserire nuovamente le chiavi. Inseriscilo(Enter) e convalidalo di nuovo.
2 ] Scarica Office 2013(] Download Office 2013) e Office 2016

Entrambi questi prodotti sono collegati al tuo account Microsoft . Quindi, se devi scaricare il programma di installazione per Office 2013 e Office 2016 per Windows e Mac , puoi scaricarlo dal tuo account Microsoft(Microsoft Account) .
- Vai alla sezione Office nell'Account Microsoft.(the Microsoft Account.)
- Fare clic(Click) sul collegamento Installa(Install) Office, quindi selezionare la lingua e la versione (32 bit o 64 bit)
- Scarica e installa. Poiché è collegato al tuo account Microsoft , si attiverà automaticamente.
- Puoi anche scaricare un programma di installazione offline, utile per l'installazione su più computer.
Lo stesso vale per tutte le versioni future di Office , incluso Office Home 365 . L'account online terrà traccia di quanti PC è stata installata la chiave sul computer. Se superi il numero di limiti, verrai avvisato. Per reinstallare su un nuovo computer, rimuovere una delle macchine elencate che non si utilizza più.
Spero che la guida ti aiuti a scaricare versioni precedenti o precedenti di Microsoft Office.(I hope the guide helps you to download older or earlier versions of Microsoft Office.)
Related posts
Come usare Measurement Converter in Microsoft Office
Accesso negato alla fonte di installazione - Microsoft Office error
Come ripristinare i font cancellati in Microsoft Office
Come aggiungere Dropbox come Cloud Service a Microsoft Office
Come modificare i colori del tema del documento nei programmi Microsoft Office
Come cambiare le impostazioni Account Privacy in Microsoft Office
3 Ways per rimuovere Paragraph Symbol (¶) in Word
Come cambiare lo PowerPoint Slide Size: tutto ciò che devi sapere
Fix Excel sta aspettando un'altra applicazione per completare un OLE action
Come aprire Any ASPX File (Convert ASPX a PDF)
Come convertire Word su JPEG (3 Ways)
Quali sono alcuni dei migliori font corsivi in Microsoft Word?
Come impostare 1 pollice Margins in Microsoft Word
Come selezionare o evidenziare il testo in Windows
Che cosa è uno XLSX file & How per XLSX File aperta?
4 Ways per inserire Degree Symbol in Microsoft Word
Come inviare un Calendar Invite in Outlook
Come usare Accessibility Checker in Microsoft Office
Cos'è uno CSV file & How per aprire uno .csv file?
Create compilabili Forme in Microsoft Word
