Word apre i documenti in modalità di sola lettura in Windows 11/10
Le applicazioni di Office(Office) come Word periodicamente e, talvolta, senza il consenso di un utente convertono un file in modalità "sola lettura"(Read-only’ mode) mentre viene utilizzato. La modifica dello stato predefinito può essere fastidiosa poiché la modalità non consente modifiche. Tuttavia, puoi risolvere questo problema, ecco come!
Word apre i documenti in modalità di sola lettura
A parte te, se qualcun altro ha accesso al tuo PC, è probabile che lo abbia bloccato accidentalmente o deliberatamente per impedire a chiunque di apportare modifiche al contenuto di un file. Se i documenti di Microsoft Word si aprono in modalità di sola(Read-only) lettura sul tuo PC Windows 11/10, ecco i passaggi che devi eseguire per risolvere il problema, quindi puoi rimuovere la modalità di sola lettura in Word seguendo questi metodi:
- Disabilitazione delle restrizioni di modifica
- Deselezionando ' Apri(Open) allegati e-mail e altri file non modificabili in visualizzazione lettura'.
- Modifica delle proprietà del file di Word
- Disabilitazione del riquadro di anteprima(Preview Pane) in Esplora file(File Explorer) .
Analizziamo in dettaglio i metodi sopra descritti.
1] Disabilita le restrizioni di modifica
Apri il documento Word di sola lettura.
Vai alla scheda " Revisione(Review) " e sotto di essa cerca l'opzione che dice " Limita modifica(Restrict Editing) ".
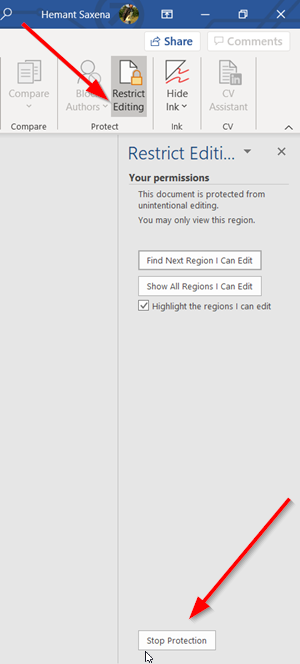
Fare clic(Click) sulla scheda. Quindi, nel nuovo riquadro che si apre, cerca il pulsante " Interrompi protezione(Stop protection) ". Dovrebbe essere visibile nella parte inferiore del riquadro. Premi il pulsante.
Quando viene richiesta la password, chiedi alla persona che l'ha configurata di fornirtela.

Immettere(Enter) la password per rimuovere la modalità di sola lettura.
2] Deseleziona "Apri allegati di posta elettronica e altri file non modificabili in visualizzazione di lettura"
A volte, quando ricevi un file di Word come allegato e provi ad aprirlo per modificarlo, non puoi farlo poiché si apre in modalità "Sola lettura".
Apri il file Word sul tuo computer. Fare clic sulla scheda ' File ' e andare su ' Opzioni(Options) '.
Nella finestra Opzioni di Word(Word Options) che si apre, passa alla scheda " Generale(General) " nella barra laterale sinistra.
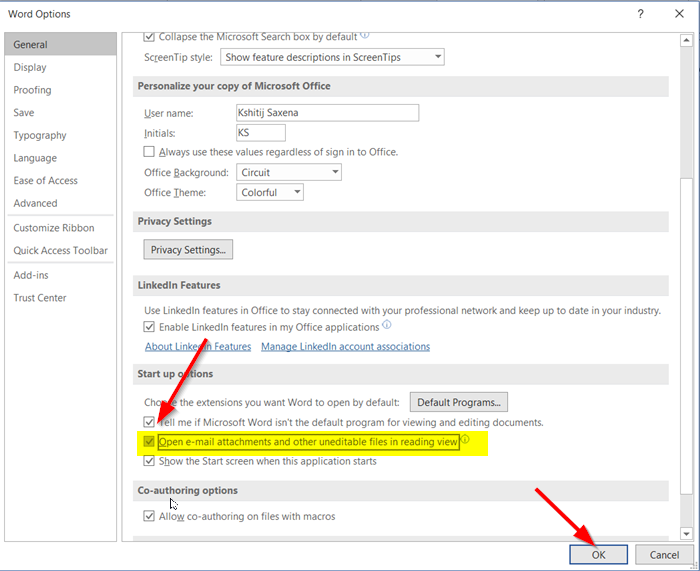
Quindi, nel riquadro di destra, scorri verso il basso e cerca l'opzione che si legge come " Apri allegati di posta elettronica e altri file non modificabili in visualizzazione di lettura(Open e-mail attachments and other uneditable files in reading view) ".
Deseleziona la casella contrassegnata dall'opzione e premi il pulsante "OK" per salvare le modifiche.
Di seguito(Hereafter) , tutti i file di Word che ricevi come allegati di posta elettronica dovrebbero ora aprirsi in modalità normale, consentendoti di modificarli come preferisci.
3] Modifica le proprietà del file di Word
Fare clic con(Right-click) il tasto destro del mouse sul documento di Word che si apre solo in modalità "Sola lettura" e selezionare " Proprietà(Properties) ".

Deseleziona la casella contrassegnata dall'opzione " Sola lettura ".(Read-only)
4] Disabilita(Disable) il riquadro di anteprima(Preview Pane) in Esplora file(File Explorer)
Questo ha aiutato alcuni. Vedi se ti aiuta; altrimenti invertire le modifiche.
Vai alla sezione "Questo PC" e fai clic sulla scheda " Visualizza ".(View)

Ora, seleziona semplicemente l'opzione che dice " Riquadro di anteprima(Preview pane) " nella sezione Riquadri(Panes) . Ciò disabiliterà il riquadro se era stato abilitato in precedenza.
That’s it!
Related posts
Errori Fix WINWORD.EXE in Office Word application su Windows 10
Come mostrare Details pane in File Explorer in Windows 10
Come utilizzare gli strumenti incorporati Charmap and Eudcedit di Windows 10
Come controllare lo Shutdown and Startup Log in Windows 10
Microsoft Intune che non si sincronizza? Force Intune per sincronizzare in Windows 11/10
Best Battery monitor, applicazioni di analisi e statistiche per Windows 10
Cos'è uno PLS file? Come creare uno PLS file in Windows 11/10?
Abilita Network Connections mentre in Modern Standby su Windows 10
CPU non è in esecuzione a pieno speed or capacity in Windows 11/10
Lo schermo di Windows 10 continua a rinfrescare costantemente automaticamente
Adjust tua Monitor per una migliore screen resolution in Windows 10
Set Notepad++ come default editor per i file .xml in Windows 11/10
Set or Change Default Media Player in Windows 11/10
Come aggiungere Group Policy Editor a Windows 10 Home Edition
Come misurare Reaction Time in Windows 11/10
Best libera Clipboard Manager software per Windows 10
Come mappare uno Network Drive o aggiungere uno FTP Drive in Windows 11/10
Come aprire System Properties in Windows 10 Control Panel
Come eseguire il backup, Move, o Delete PageFile.sys allo spegnimento in Windows 10
Come creare un Radar Chart in Windows 11/10
