WinDefThreatsView: imposta le azioni predefinite per le minacce di Windows Defender
WinDefThreatsView è uno strumento utile progettato per mostrare tutte le minacce sul tuo PC in un'unica finestra e intraprendere l'azione desiderata per risolverle. Se ti affidi a Windows Defender Antivirus per proteggere il tuo sistema, l'utilità freeware elencherà tutte le minacce rilevate e ti consentirà di impostare un'azione predefinita per esse.
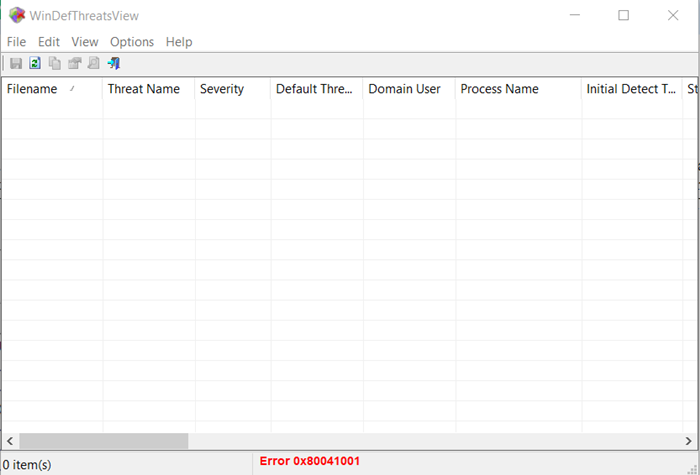
Imposta(Set) le azioni predefinite per le minacce di Windows Defender
Lo strumento portatile è progettato per funzionare solo su Windows 10 e Windows 8.1 , ma puoi anche utilizzare questo strumento su Windows 7 per connettere un computer remoto Windows 10 . Sono supportati sia i sistemi a 32 bit che a 64 bit.
1] Esegui WinDefThreatsView
WinDefThreatsView non richiede alcun processo di installazione o file DLL aggiuntivi . Per iniziare a usarlo, esegui semplicemente il file eseguibile – WinDefThreatsView.exe
Durante l'esecuzione, l'utilità freeware visualizza l'elenco di tutte le minacce rilevate da Windows Defender Antivirus e le elenca nella finestra principale. Per ogni minaccia rilevata, il freeware visualizza le informazioni relative a nome file(Filename) , nome minaccia(Threat Name) , gravità(Severity) , nome processo(Process Name) , tempo di rilevamento iniziale, tempo(Initial Detect Time) di modifica dello stato(Status Change Time) , tempo di riparazione(Remediation Time) , ID(Threat ID) minaccia , stato(Threat Status) della minaccia , azione di minaccia predefinita(Default Threat Action) , altri.
2] Imposta le azioni predefinite

Puoi scegliere di configurare l'azione predefinita per più minacce contemporaneamente come,
- Consenti –(Allow –) Questi sono elementi identificati come minacce dal tuo sistema ma puoi consentirne l'esecuzione sul tuo dispositivo. Viene utilizzato principalmente per gestire problemi di falsi positivi.
- Quarantena:(Quarantine –) isola automaticamente i file infetti sul disco rigido di un computer. I file messi in quarantena non sono più in grado di infettare il loro sistema di hosting.
- Pulisci: cancella i file che presentano un rischio di gravità elevato ed etichettati come minacce.
- Rimuovi: rimuove(Remove – Removes) gli elementi di rischio identificati come minacce sul tuo sistema.
- Blocca:(Block –) consente di bloccare gli elementi identificati come minacce dal sistema. Anche questi presentano un rischio elevato per la sicurezza.
- Nessuna azione – Autoesplicativo
È inoltre possibile utilizzare questo strumento sul computer locale e su un computer remoto, purché si disponga dell'autorizzazione per accedere a WMI sul computer remoto. Per farlo, vai alla scheda " Opzioni " dello strumento e seleziona " (Options)Opzioni avanzate(Advanced Options) ".

Quindi, dalla finestra che si apre, scegli di caricare i dati delle minacce dal computer corrente o da un computer remoto.
Per un computer remoto, digitare l'indirizzo IP o il nome del computer e quindi premere il pulsante 'Ok'.
Se viene visualizzato l'errore "Accesso negato(‘Access Denied) " sulla barra di stato, potrebbe essere necessario specificare anche il nome utente e la password per connettere il computer remoto.
WinDefThreatsView può essere tradotto in altre lingue. Per conoscere il processo e scaricare il freeware, visita nirsoft.net .
Related posts
Abilita e configura Ransomware Protection in Windows Defender
Come escludere una cartella da Windows Defender scan in Windows 10
Come aggiornare Windows Defender manualmente in Windows 10
Non è possibile attivare Windows Defender in Windows 10
Gestisci in quarantena Items, Exclusions in Windows Defender
Il miglior firewall per Windows 10 che non è Windows Defender
Best libera Molecular Modeling software per Windows 10
Best libera Landscape Design software per Windows 10
Best Software & Hardware Bitcoin Wallets per Windows, iOS, Android
Service non può essere avviato, Error 0x80070422 in Windows Defender
Windows Defender Disattivare permanentemente in Windows 10
Come scambiare i dischi rigidi in Windows 10 con Hot Swap
Best gratuito ISO Mounter software per Windows 10
Nuove funzionalità in arrivo in Windows Defender in Windows 10 Creators Update
Condividi i file con chiunque con Send Anywhere per Windows PC
Add A Exclusion item al menu Windows Defender context
Best GRATUITO Barcode Scanner software per Windows 10
Invoice Expert: libero Invoice, Inventory and Billing software per Windows
Long Path Fixer tool risolverà gli errori lunghi Path Too in Windows 10
Modifica, Add, Remove Articoli da New Context Menu in Windows 10
