Come disattivare la terminazione dell'heap in caso di danneggiamento per Explorer in Windows 10
Se disabiliti la terminazione dell'heap in caso di danneggiamento(Heap Termination on corruption ) in Windows 10 , il processo di Esplora file(File Explorer) non verrà interrotto automaticamente in caso di danneggiamento. Nel frattempo, una determinata applicazione legacy potrà funzionare. Tuttavia, il tuo Esplora file(File Explorer) potrebbe eventualmente essere terminato.
Se hai Windows x64 , Esplora file(File Explorer) il criterio è abilitato per impostazione predefinita. In questo modo, non appena viene danneggiato, verrà terminato.
La policy, Heap Termination sulla corruzione, (Heap Termination on corruption, ) è un po' fuorviante in quanto l'heap non viene terminato. È il processo che termina una volta riconosciuto che Esplora file(File Explorer) è stato danneggiato. Quindi, abilitando il criterio, Disattiva la terminazione dell'heap in caso di danneggiamento(Turn off Heap Termination on corruption) , si interromperà immediatamente Esplora file(File Explorer) quando viene danneggiato.
Il motivo per abilitare questo criterio è fare in modo che Explorer conceda una concessione di compatibilità con le versioni precedenti alle estensioni precedenti che erano solite sfuggire dopo aver danneggiato Esplora file(File Explorer) . In questo modo, il tuo Explorer su Windows x64 funzionerà in modo simile a quello su Windows x86 .
Disattiva(Turn) la terminazione dell'heap(Heap Termination) in caso di danneggiamento per Explorer
Questi sono i due modi in cui puoi disattivare la terminazione dell'heap(Heap) in caso di danneggiamento nei sistemi Windows :
- Da Editor criteri di gruppo
- A cura dell'editore del Registro di sistema
1] Per Editor criteri di gruppo
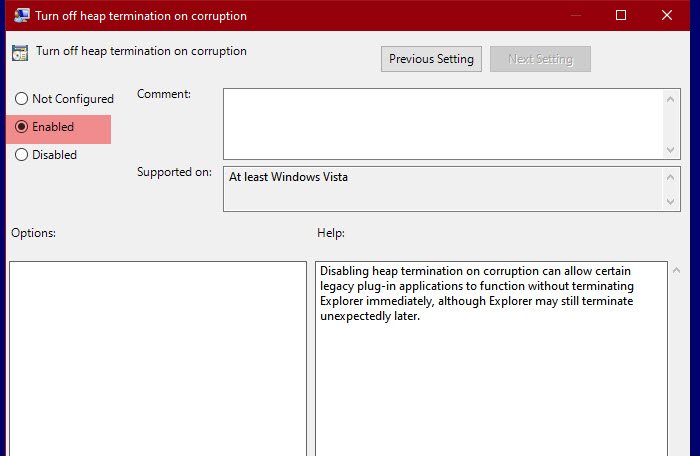
Per disattivare la terminazione dell'heap utilizzeremo l'Editor criteri di gruppo(Group Policy Editor) . È il metodo più semplice per fare lo stesso perché dobbiamo solo modificare una politica e siamo a posto.
Quindi, per farlo, premi Win + R, digita " gpedit.msc" e premi Invio(Enter) per aprire l'Editor criteri di gruppo(Group Policy Editor) . Ora vai alla seguente posizione.
Computer Configuration > Administrative Templates > Windows Components > File Explorer
Cerca " Disattiva la terminazione dell'heap in caso di corruzione(Turn off heap termination on corruption) " nell'elenco dei criteri. Fare doppio clic su di esso per aprirlo, selezionare Abilitato(Enabled ) e fare clic su Applica > OK.
La disabilitazione della terminazione dell'heap in caso di danneggiamento può consentire il funzionamento di alcune applicazioni plug-in legacy senza terminare immediatamente Explorer , sebbene (Explorer)Explorer possa comunque terminare in modo imprevisto in un secondo momento.
Ora, il tuo Esplora file(File Explorer) non verrà terminato immediatamente.
Leggi(Read) : Come attivare o disattivare lo scripting della posizione su (Location)Windows 10 .
2] Dall'editor del registro

L'Editor criteri di gruppo(Group Policy Editor) non è disponibile in Windows 10 Home (o qualsiasi Windows ), ma ciò non significa che non puoi interrompere la chiusura di Fire Explorer. È possibile modificare la stessa politica con l'aiuto dell'editor del registro(Registry Editor) .
Apri l'editor del registro (Registry Editor ) con Win + R, digita "regedit" e premi Invio(Enter) . Vai alle seguenti posizioni.
Computer\HKEY_LOCAL_MACHINE\SOFTWARE\Policies\Microsoft\Windows\Explorer
Se non riesci a trovare la chiave "Explorer", fai clic con il pulsante destro del mouse su Windows , seleziona New > Key e chiamalo "Explorer".
Fare clic con il pulsante destro del mouse su Explorer e selezionare Nuovo > Valore (Value)New > DWORD (32 bit) . Assegna un nome al valore appena creato " NoHeapTerminationOnCorruption ", imposta i dati del valore (Value data ) su 1 e fai clic su OK.
In questo modo avrai disabilitato la terminazione dell'heap(Heap Termination) di Esplora file(File Explorer) .
Leggi Avanti: (Read Next: )Esplora file non si aprirà in Windows 10.(File Explorer will not open in Windows 10.)
Related posts
Come abilitare Legacy Search Box in File Explorer di Windows 10
Make Explorer Taskbar Scorciatoia Apri la tua cartella preferita in Windows 10
Come effettuare tutte le finestre Aprire Maximized o a schermo intero in Windows 10
Q-Diris A Quad Explorer replacement Freeware per Windows 10
File Explorer si blocca o si blocca durante la creazione di New folder in Windows 10
Come modificare lo view template di una cartella Windows 10 File Explorer
Come utilizzare SysInternals Process Explorer tool per Windows 10
Come disinstallare Internet Explorer da Windows 10
Come aggiungere Google Drive a File Explorer in Windows 10
Cancella la cronologia dei file recenti di Esplora file in Windows 10
Come abilitare File Explorer Dark Theme in Windows 10
Come ripristinare Downloads e altre cartelle utente in Windows 10
Come cercare in Windows 10 con File Explorer
Come modificare le posizioni delle cartelle utente in Windows 10 (documenti, Downloads, ecc.)
Come disinstallare Internet Explorer in Windows 10
Come ottenere Windows 10 Explorer & Context Menu Indietro in Windows 11
Come avviare Esplora file di Windows 10 in qualsiasi cartella desideri
Come rinominare tutti i file in una cartella in Windows 10
Come star Rate Files in Windows 10?
Come installare Internet Explorer su Windows 10
