Cortana non si chiude su Windows 10
Cortana è uno dei tanti strumenti che Microsoft vuole far provare ai suoi utenti di Windows 10 . Alcuni utenti Windows hanno riscontrato un errore poiché non possono chiudere Cortana su Windows 10 . In questo articolo, vedremo soluzioni semplici per correggere questo errore.
Cortana non si chiude su Windows 10
Queste sono le cose che puoi fare se non riesci a chiudere Cortana su Windows 10 :
- Chiudi Cortana usando Task Manager
- Chiudi Cortana usando il prompt dei comandi
- Ripara(Repair) , ripristina(Reset) o reinstalla Cortana(Reinstall Cortana) e quindi prova.
Parliamo di loro in dettaglio.
1] Chiudi Cortana usando Task Manager
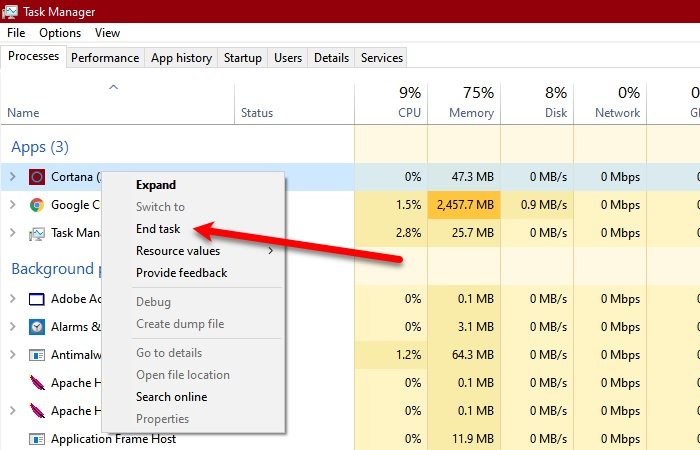
Potresti non essere in grado di chiudere Cortana a causa di alcuni problemi. Quindi, in tal caso, il riavvio può aiutare.
Chiuderemo Cortana dal Task Manager . Premi Ctrl + Alt + Delete (contemporaneamente) e fai clic su Task Manager per aprirlo. Ora, nella scheda (the )Processo(Process ) , fai clic con il pulsante destro del mouse su Cortana e fai clic su Termina attività.(End task.)
2] Chiudi Cortana usando il prompt dei comandi(Command Prompt)
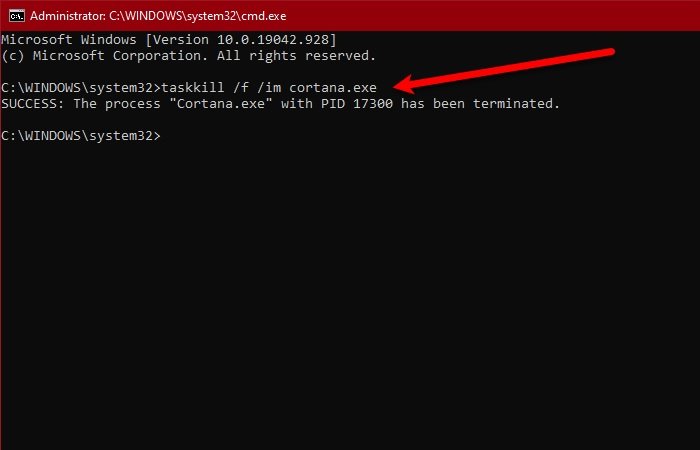
Un altro modo per chiudere Cortana è tramite il prompt dei comandi(Command Prompt) . Quindi, avvia il prompt dei comandi (Command Prompt ) come amministratore cercandolo dal menu Start(Start Menu) , digita il seguente comando e premi Invio.(Enter.)
taskkill /f /im cortana.exe
Controlla se il problema persiste.
Leggi(Read) : Come impedire a Cortana di avviarsi automaticamente con Windows 10.
3] Ripara(Repair) , ripristina(Reset) o reinstalla Cortana(Reinstall Cortana) e quindi prova
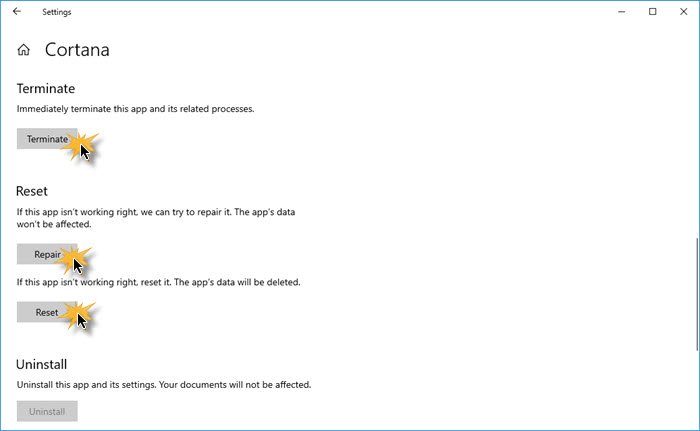
Apri Settings > Apps > Locate Cortana > Advanced Opzioni avanzate.
- Fare clic su Termina e vedere
- Riparare l'app e vedere
- Ripristina l'app e guarda
Se nulla aiuta allora è evidente che il comportamento dell'applicazione è, sempre aperto, il che è contrario alla politica di sviluppo delle app di Microsoft. Pertanto, dovresti controllare l'aggiornamento di Cortana in Microsoft Store , se l'aggiornamento non è disponibile e sei frustrato da questo comportamento di Cortana , prova a disinstallare il programma.
Poiché si tratta di un'app principale, potresti non essere in grado di disinstallarla utilizzando il metodo convenzionale. Quindi, apri PowerShell come amministratore e usa i seguenti comandi.
Get-AppxPackage -AllUsers
Ora, prendi nota del PackageFullName di "Cortana" e digita il seguente comando.
Get-AppxPackage <PackageFullName> | Remove-AppxPackage
Ora, una volta disinstallato il programma, puoi reinstallarlo da Microsoft Store .
Spero che qualcosa qui ti aiuti.
Leggi(Read) : Come disabilitare completamente Cortana in Windows 10 tramite Registro di sistema o Criteri di gruppo.
Related posts
FIX: Cortana non è disponibile su Windows 10
Come disinstallare e Reinstall Cortana in Windows 10
Come parlare o digitare in Cortana app in Windows 10
Elenco di Apps che funzionano con Cortana Voice Commands
Come configurare e gestire Cortana Settings in Windows 10
Come disattivare Cortana & Search box in Windows 10
2 modi per cambiare la lingua usata da Cortana in Windows 10
Come chiedere a Cortana di bloccare, disconnettersi, spegnere o riavviare il tuo PC Windows 10
Come utilizzare Cortana con un account utente locale in Windows 10
Cortana Features, Tips and Tricks in Windows 10
Correggi il menu Start di errore critico di Windows 10 e Cortana non funziona
La guida completa alla riproduzione di musica con Cortana e Groove Music, in Windows 10
Come configurare e utilizzare Cortana in Windows 10
Come iniziare a utilizzare Cortana in Windows 11 o Windows 10
7 modi per fissare Cortana non riesco a sentirmi
La guida completa alla configurazione di Cortana in Windows 10
Come ripristinare Cortana in Windows 10
Come pianificare e gestire gli appuntamenti con Cortana
Siri, Google Assistant e Cortana: tre assistenti digitali a confronto
Ora puoi ottenere Cortana su iPhone e Android. È anche integrato in Cyanogenmod!
