Come esportare le password LastPass in CSV
Quando LastPass ha iniziato a utilizzare i tracker, molti utenti hanno iniziato a pensare di passare a un altro gestore di password. Se vuoi passare da LastPass a un altro gestore di password, devi avere il file .csv contenente tutte le password. Poiché la maggior parte dei gestori di password dedicati consente agli utenti di importare file .csv , è necessario esportare le password LastPass in CSV in(export LastPass passwords to CSV) modo da poterle utilizzare per un altro servizio.
Esistono principalmente due modi diversi per esportare tutte le password LastPass in formato (LastPass)CSV o valori separati da virgola. Uno, puoi usare il sito ufficiale. Due, puoi esportare le password dall'estensione del browser, che è compatibile con Chrome , Firefox , Safari e Edge . Abbiamo mostrato i passaggi dettagliati per ciascuno e puoi seguirli secondo i tuoi desideri.
Come esportare le password LastPass in CSV dal sito web
Per esportare le password LastPass in CSV dal sito Web, segui questi passaggi-
- Visita il sito Web ufficiale di LastPass e accedi al tuo account.
- Espandi il menu della barra laterale e fai clic su Opzioni avanzate(Advanced Options) .
- Fare clic sull'opzione Esporta(Export) .
- Inserisci(Enter) la tua password principale per verificare e fai clic sul pulsante Invia(Submit) .
- Copia i dati visibili sullo schermo.
- Apri Blocco note(Notepad) sul tuo computer e incollalo.
- Fare clic su File > Save As .
- Seleziona una posizione, inserisci un nome con estensione .csv e scegli ( .csv)Tutti i file(All Files) da Salva come tipo( Save as type) .
- Fare clic sul pulsante Salva(Save) .
Per saperne di più su questi passaggi, continua a leggere.
Innanzitutto, devi aprire il sito Web ufficiale di LastPass e inserire le tue credenziali per accedere al tuo account. Al termine, espandi il menu della barra laterale e seleziona Advanced Options > Export .
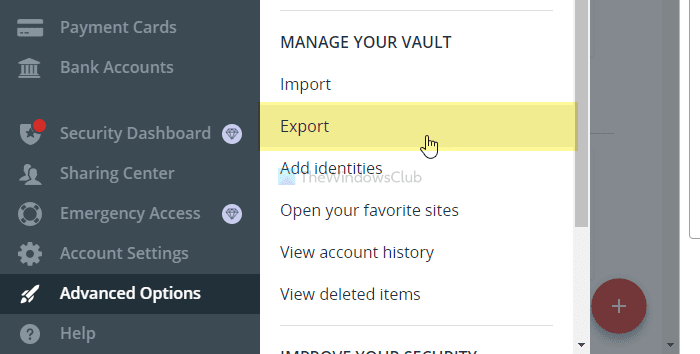
Successivamente, devi inserire la password principale per verificare. Successivamente, puoi trovare tutti i tuoi nomi utente e password sullo schermo. Seleziona tutti i dati e copiali.
Quindi, apri Blocco note(Notepad) o qualsiasi altro editor di testo e incollalo. Successivamente, fai clic sull'opzione File > Save As , scegli un percorso in cui desideri salvare il file, inserisci un nome con estensione .csv (ad es. mypasswords.csv) e seleziona Tutti i file (All Files ) dall'elenco a discesa Salva come tipo (Save as type ) .
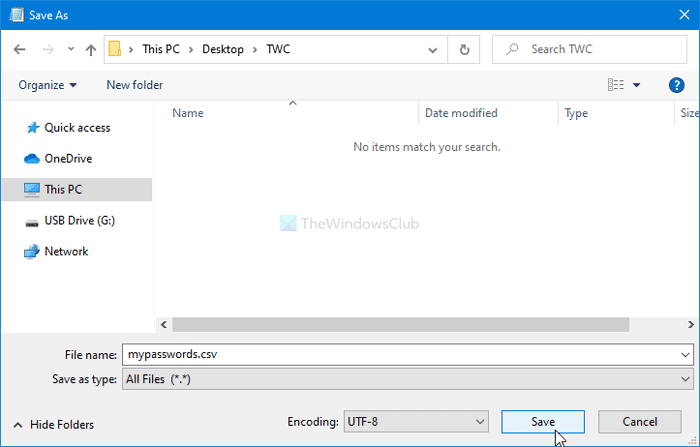
Infine, fai clic sul pulsante Salva (Save ) . Una volta terminato questo passaggio, puoi archiviarlo da qualche parte o utilizzarlo per importarli in un altro gestore di password.
Leggi(Read) : Il miglior software gratuito per la gestione delle password per PC.(Best Free Password Manager software for PC.)
Esporta(Export LastPass) le password LastPass in CSV utilizzando l'estensione del browser
Per esportare le password LastPass in (LastPass)CSV utilizzando l'estensione del browser, segui questi passaggi-
- Accedi(Log) all'account LastPass tramite un'estensione del browser.
- Fai clic su Account Options > Advanced > Export > LastPass CSV File .
- Inserisci la tua password per la verifica e il download del file .csv.
Per iniziare, apri il rispettivo browser, fai clic sull'icona LastPass e accedi al tuo account. Quindi, fai clic su Account Options > Advanced > Export > LastPass CSV File Opzioni file CSV LastPass.
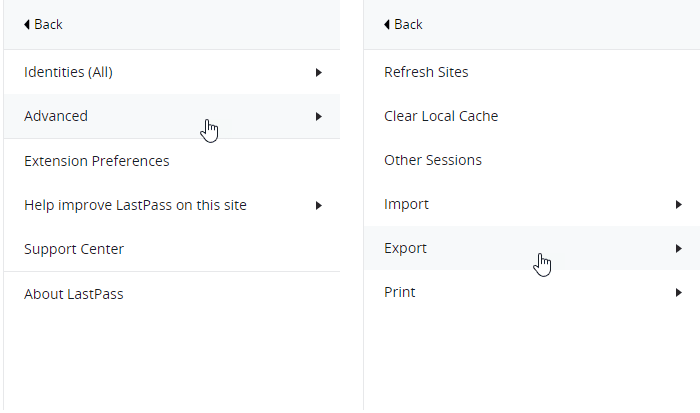
Ora ti chiede di inserire la password principale. Dopo aver inserito e inviato, inizia a scaricare automaticamente il file .csv.
Considerato tutto, è meglio utilizzare il secondo metodo se si dispone già dell'estensione del browser. Poiché scarica direttamente il file .csv , non devi preoccuparti di salvarlo manualmente.
Leggi(Read) : I migliori servizi gratuiti di gestione delle password online(Best Free Online Password Manager services) .
È tutto! Spero che questa guida ti aiuti.
Related posts
Questa funzione richiede supporti rimovibili - Password Errore di reset
Impostare un Password Expiration Date per Microsoft Account and Local Account
Importa Bookmarks, Passwords in Chrome da un altro browser
Top 10 la maggior parte delle password comuni per evitare
secure online password generator gratuito per creare password casuali
Come rendere Browser show Salvato Password in Text invece di punti
F-Secure KEY: Password Manager freeware per Windows 10
Google Passwords Manager ti consente di accedere in modo sicuro le tue password
Recover Password da Mail Clienti: Mail Password Decryptor
Gestisci, edit and view Password salvate in Chrome su Windows PC
Come disabilitare Password Manager integrato in Chrome, Edge, Firefox
Come bloccare una parte di uno Word document con una password
Brute Force Attacks - Definition and Prevention
Come impostare e utilizzare BIOS or UEFI password sul computer Windows 10
Libero Best Password Managers per Windows 10
Reset Local Account password su Windows 10 usando Installation Media
Come resettare o cambiare Windows 10 PIN
Non è possibile accedere a Windows 10 | Windows login and password problems
NordPass Password Manger mantiene il vostro sicuro dei dati privati
Come trovare WiFi password in Windows 10
