Come abilitare o disabilitare i pulsanti hardware in Windows 10 Tablet PC
Se vuoi disabilitare tutti i pulsanti hardware sul tuo tablet PC Windows 10, ecco cosa dovrai fare. È possibile disattivare o disabilitare tutti i pulsanti definiti dall'OEM con l'aiuto (OEM)dell'Editor criteri di gruppo locali(Local Group Policy Editor) e dell'Editor del Registro di sistema(Registry Editor) .
I tablet PC(Tablet PCs) sono dispositivi maneggevoli e portatili e svolgono rapidamente il tuo lavoro. Quasi(Almost) tutti i Tablet PC(Tablet PCs) sono dotati di almeno un pulsante hardware che consente di accendere o spegnere(OFF) il display e modificare il volume, ecc. Questo può essere utile se si desidera disabilitare quei pulsanti hardware per controllare qualcosa o per testare qualcosa di specifico.
Abilita o disabilita i pulsanti hardware sul Tablet PC
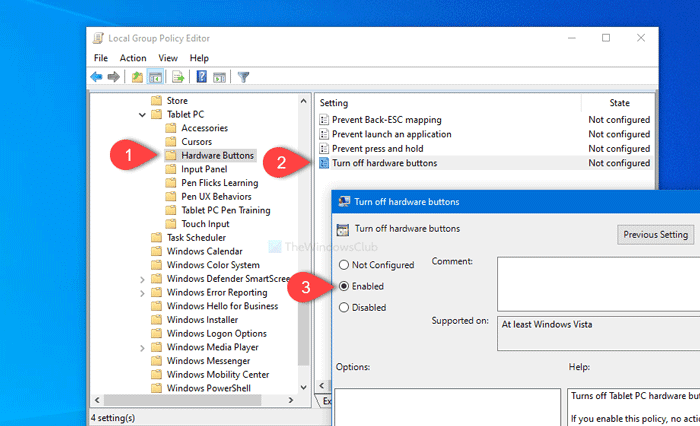
Per abilitare o disabilitare i pulsanti hardware nel Tablet PC (Tablet)Windows 10 , attenersi alla seguente procedura:
- Premi Win+R per aprire il prompt Esegui.
- Digita gpedit.msc e premi il pulsante Invio.
- Passare a Pulsanti hardware(Hardware Buttons) in Configurazione utente(User Configuration) .
- Fare doppio clic su Disattiva pulsanti hardware(Turn off hardware buttons) .
- Seleziona l' opzione Abilitato .(Enabled)
- Fare clic su Applica(Apply) e OK .
Dovrai aprire l' Editor criteri di gruppo locali(Local Group Policy Editor) . Per questo, premi Win+R , digita gpedit.msce premi il pulsante Invio (Enter ) .
Dopo averlo aperto, vai al seguente percorso-
User Configuration > Administrative Templates > Windows Components > Tablet PC > Hardware Buttons
Nella cartella Pulsanti hardware(Hardware Buttons) , vedrai un'impostazione denominata Disattiva pulsanti hardware(Turn off hardware buttons) . Fare doppio clic su di esso e selezionare l' opzione Abilitato .(Enabled )
Ora, fai clic rispettivamente sui pulsanti Applica (Apply ) e OK . Dopodiché, i pulsanti hardware non funzioneranno finché non annullerai la modifica.
Il secondo metodo è una modifica del Registro(Registry) di sistema . Pertanto, si consiglia di eseguire il backup dei file di registro(backup Registry files) e creare un punto di ripristino del sistema per essere al sicuro.
Attiva o disattiva i pulsanti hardware utilizzando l' editor del registro(Registry Editor)
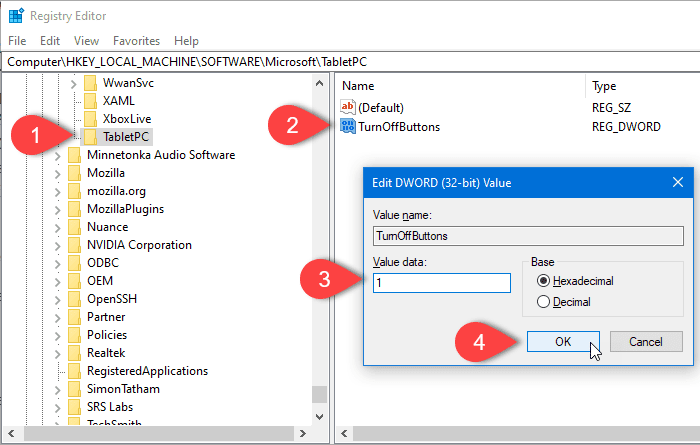
Per disattivare i pulsanti hardware in Windows 10 Tablet PC utilizzando l' Editor del Registro(Registry Editor) di sistema , attenersi alla seguente procedura-
- Premi Win+R per aprire il prompt Esegui.
- Digita regedit e il pulsante Invio.
- Fare clic su Sì(Yes) nella richiesta UAC.
- Passare a TabletPC in HKLM .
- Fare clic con il pulsante destro del mouse(Right-click) su TabletPC > New > DWORD Valore DWORD (32 bit).
- Chiamalo come TurnOffButtons .
- Fare doppio clic su di esso e impostare i dati del valore(Value) come 1 .
- Fare clic sul pulsante OK .
Aprire l'Editor del Registro di sistema . Per questo, premi Win+R , digita regedite premi il pulsante Invio (Enter ) . Se viene visualizzato il messaggio UAC(UAC) , fare clic sul pulsante Sì (Yes ) . Ora vai al seguente percorso-
HKEY_LOCAL_MACHINE\SOFTWARE\Microsoft\TabletPC
Fare clic con il pulsante destro del mouse(Right-click) su TabletPC e selezionare Nuovo > opzione New > DWORD (32-bit) valueSuccessivamente, chiamalo TurnOffButtons(TurnOffButtons) . Ora, fai doppio clic su TurnOffButtons e imposta i dati Value (Value data ) come 1 .
Infine, fai clic sul pulsante OK per salvare le modifiche.
Questo è tutto!
Related posts
Come abilitare o Disable Tablet Mode in Windows 10
Fix Wacom Tablet Driver Non Found in Windows 10
Windows 10 Tablet Mode: What It Is and How to Use It
Come utilizzare Cortana su un PC, notebook o tablet Windows 10
Come disabilitare le salvaguardie per Feature Updates su Windows 10
Come disabilitare Automatic Driver Updates in Windows 10
Abilita Enhanced Anti-Spoofing in Windows 10 Hello Face Authentication
Software gratuito per monitorare System Performance & Resources in Windows 10
Best GRATUITO Barcode Scanner software per Windows 10
Create Semplici note con PeperNote per Windows 10
Come far rispettare Google SafeSearch in Microsoft Edge in Windows 10
Come cambiare Hard Disk Cluster Size in Windows 10
Come visualizzare Global Hotkeys list in Windows 10
Cos'è il processo SPLWow64.exe in Windows 10 e posso disabilitarlo?
Questo PC non può essere aggiornato a Windows 10 a causa degli spazi Parity Storage
Hide Toolbars option in Taskbar Context Menu in Windows 10
Convert EPUB a MOBI - Strumenti convertitore gratuito per Windows 10
Come abilitare manualmente Retpoline su Windows 10
Come utilizzare Network Sniffer Tool PktMon.exe in Windows 10
PicsArt offerte Custom Stickers & Exclusive 3D Editing su Windows 10
