Attiva o disattiva il monitoraggio delle password in Edge utilizzando i criteri di registro o di gruppo
Monitorare le tue password è altrettanto importante quanto avere una password complessa(having a strong password) , sia per il tuo account Facebook(Facebook) che per l' internet banking. Grazie per Password Monitor in Edge , che aiuta gli utenti a monitorare tutte le password salvate e avvisarli in caso di perdita. Ecco come abilitare o disabilitare Password Monitor in Edge utilizzando il Registro(Registry) di sistema e l'Editor criteri di gruppo locali(Local Group Policy Editor) .
Di tanto in tanto, gli aggressori trapelano enormi elenchi di password di vari account. Le tue password diventano vulnerabili se utilizzi la stessa password su più siti web. In tal caso, avere un monitoraggio automatico delle password ti aiuta molto.
Attiva o disattiva il monitoraggio delle password(Off Password Monitor) in Edge utilizzando Criteri di gruppo(Group Policy)
Per abilitare o disabilitare Password Monitor in Edge utilizzando Criteri(Group Policy) di gruppo , attenersi alla seguente procedura-
- Premi Win+R per mostrare il prompt Esegui.
- Digita gpedit.msc e premi il pulsante Invio(Enter) .
- Passare a Gestione password e protezione(Password manager and protection) in Configurazione computer(Computer Configuration) .
- Fare doppio clic su Consenti agli utenti di essere avvisati se le loro password risultano essere(Allow users to be alerted if their passwords are found to be unsafe) un'impostazione non sicura.
- Seleziona l' opzione Disabilitato .(Disabled)
- Fare clic sul pulsante OK .
Analizziamo i passaggi in dettaglio.
Nota: (Note: ) è necessario scaricare i modelli di criteri di gruppo per Microsoft Edge (Group Policy Templates for Microsoft Edge ) per utilizzare il metodo di criteri di gruppo.
All'inizio, premi Win+R , digita gpedit.msce premi il pulsante Invio (Enter ) . Una volta aperto l'Editor criteri di gruppo locali(Local Group Policy Editor) , vai al seguente percorso-
Computer Configuration > Administrative Templates > Classic Administrative Template > Microsoft Edge - Default Settings > Password manager and protection
È possibile visualizzare un'impostazione denominata Consenti Consenti agli utenti di essere avvisati se le loro password non sono sicure(Allow Allow users to be alerted if their passwords are found to be unsafe) sul lato destro. Fare doppio clic su di esso e selezionare l' opzione Disabilitato .(Disabled )
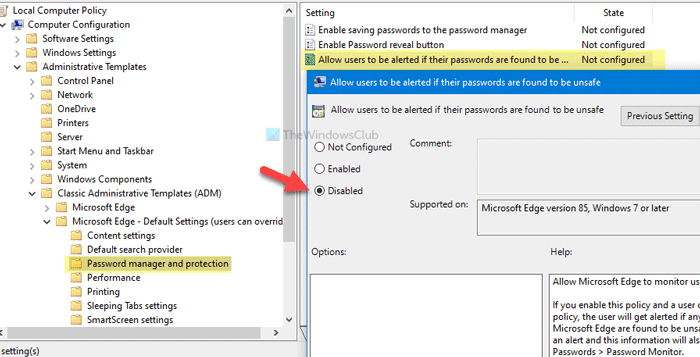
Infine, fai clic sul pulsante OK per salvare la modifica.
Se desideri riattivare Password Monitor nel browser Edge , apri la stessa impostazione (Edge)nell'Editor criteri di gruppo locali(Local Group Policy Editor) , scegli l' opzione Abilitato(Enabled) o Non configurato e fai clic sul pulsante (Not Configured )OK .
Nota: (Note: ) si consiglia di eseguire il backup di tutti i file di registro (backup all Registry files ) per essere al sicuro.
Abilita o disabilita Password Monitor in Edge usando il registro(Registry)
Per abilitare o disabilitare Password Monitor in Edge utilizzando il Registro(Registry) di sistema , attenersi alla seguente procedura-
- Premi Win+R per aprire il prompt Esegui.
- Digita regedit e premi il pulsante Invio(Enter) .
- Fare clic sull'opzione Sì(Yes) .
- Passa a Microsoft in HKEY_LOCAL_MACHINE .
- Fare clic con il tasto destro del mouse su Microsoft > New > Key .
- Imposta il nome come Edge .
- Fare clic con il tasto destro del mouse su Edge > New > Key .
- Imposta il nome come Consigliato(Recommended) .
- Fare clic con il pulsante destro del mouse su Recommended > New > DWORD (32) Value .
- Denominalo come PasswordMonitorAllowed .
- Mantieni i dati del valore come 0 .
Per saperne di più su questi passaggi, continua a leggere.
All'inizio, premi Win+R , digita regedite premi il pulsante Invio (Enter ) . Mostra la finestra Controllo dell'account utente . (User Account Control)In tal caso, fai clic sul pulsante Sì (Yes ) per aprire l' Editor del Registro(Registry Editor) di sistema sul tuo computer. Successivamente, vai al seguente percorso-
HKEY_LOCAL_MACHINE\SOFTWARE\Policies\Microsoft
Qui devi creare due chiavi. Per questo, fai clic con il pulsante destro del mouse su Microsoft , seleziona New > Key e imposta il nome come Edge . Quindi, fai clic con il pulsante destro del mouse sul tasto Edge , seleziona l' opzione New > KeyConsigliato(Recommended) .
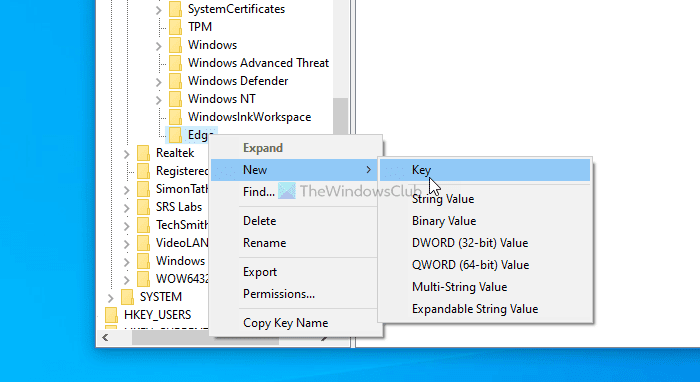
Successivamente, fai clic con il pulsante destro del mouse su Consigliato(Recommended) e scegli New > DWORD (32-bit) Value e denominalo come PasswordMonitorAllowed .
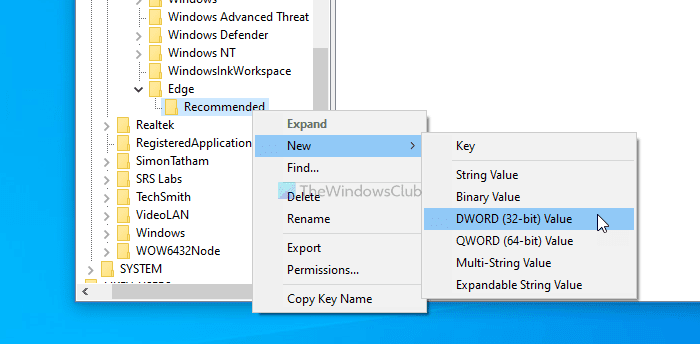
Per impostazione predefinita, i dati del valore(Value) sono impostati su 0 e devi mantenerli in questo modo per disattivare Password Monitor nel browser Microsoft Edge .
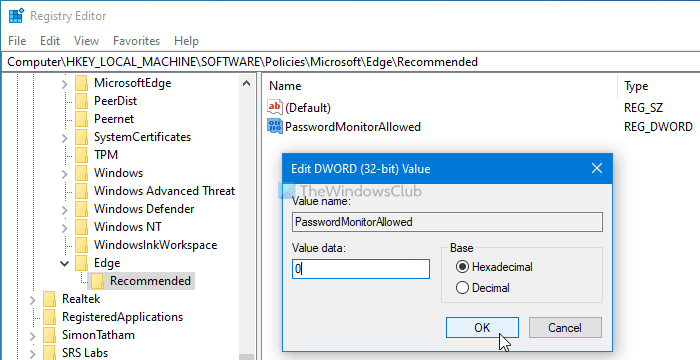
Tuttavia, se desideri abilitare Password Monitor , vai allo stesso percorso, fai doppio clic sul valore DWORD PasswordMonitorAllowed(PasswordMonitorAllowed DWORD) e imposta i dati del valore su (Value)1 . In alternativa, puoi eliminare anche la chiave Edge da Microsoft .
È tutto!
Related posts
Disabilita Developer Tools in Edge utilizzando Registry or Group Policy
Accensione o spegnimento Dormire Tabs in Edge usando Registry or Group Policy
Come disabilitare Picture Password Sign-In option in Windows 10
Attivare o disattivare Startup Boost in Edge utilizzando Registry or Group Policy Editor
Download Group Policy Templates per Microsoft Edge browser
Stop Windows 10 dal precarico Microsoft Edge su Startup
Le politiche di sicurezza sono impostate per mostrare informazioni sull'ultimo accesso interattivo
Limit Office 365 Telemetry usando Registry and Group Policy
Desktop Background Group Policy non sta applicando in Windows 10
Prevent installation di Programs da rimovibile Media Source
i siti di reindirizzamento da IE a Microsoft Edge utilizzando Group Policy in Windows 10
Come disabilitare Camera usando Group Policy or Registry Editor
Come aggiungere Group Policy Editor a Windows 10 Home Edition
Group Policy Registry Location in Windows 10
Come specificare il termine prima del riavvio automatico per Update installation
Abilita, disabilita Autocorrect and Highlight Misspelled Words - Windows 10
Delete Vecchi profili utente e file automaticamente in Windows 10
Disabilita Delivery Optimization via Group Policy or Registry Editor
Come controllare lo Group Policy applicata su un computer Windows 10
Monitoraggio password e generatore di password in Microsoft Edge
