Termina una riunione e salva le modifiche in Microsoft Surface Hub
Microsoft Surface Hub può trasformare qualsiasi stanza in un moderno spazio di collaborazione. Una volta impostato, puoi connetterti con i partecipanti, avviare una riunione e concentrarti sulla discussione di gruppo. Al termine, puoi terminare la sessione. Questo tutorial spiega come terminare la riunione e salvare le modifiche durante l'utilizzo di Surface Hub .

Termina una riunione in Microsoft Surface Hub
Se ogni sede dell'ufficio è dotata di Microsoft Surface Hub , il dispositivo consente la partecipazione attiva dei colleghi indipendentemente dall'ubicazione geografica. Quando l'obiettivo è completo, puoi scegliere di terminare la riunione e salvare le modifiche mentre usi Surface Hub . Per farlo, dovrai compiere 2 azioni,
- Accedi all'opzione Fine sessione
- Salva le modifiche
Quando scegli di terminare la riunione, Surface Hub :
- Scatta la connessione se stai proiettando su Surface Hub da un dispositivo nella stanza.
- Abbandona la riunione di Skype for Business .
- Chiude tutte le applicazioni aperte sul dispositivo
- Accedi all'opzione Fine sessione
1] Accesso all'opzione Fine sessione

Dopo aver deciso di terminare una sessione, seleziona " Termina sessione"(End session’) nell'angolo inferiore destro del touchscreen o premi il tasto Termina sessione sulla tastiera di Surface Hub . Selezionando Fine sessione si chiude solo la sessione locale. Le persone che usano un altro Surface Hub possono continuare la riunione con tutte le app ancora aperte.
2] Salva le modifiche
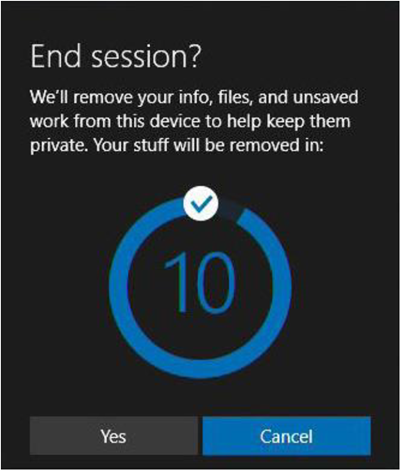
Quando selezioni Termina sessione, sullo schermo appare istantaneamente un breve conto alla rovescia, che ti offre la possibilità di salvare i tuoi dati. Questa è l'ultima possibilità di salvare qualsiasi file. Quindi, se hai premuto accidentalmente l'opzione "Fine sessione", annullala e salva le modifiche.
Infine, Surface Hub pulisce il contenuto della riunione solo quando gli utenti toccano Termina(End) sessione. Se esci dalla riunione senza toccare Termina(End) sessione, il dispositivo torna alla schermata di benvenuto dopo una pausa momentanea. Da qui, gli utenti possono riprendere la sessione precedente o avviarne una nuova, se necessario. È inoltre possibile disabilitare la possibilità di continuare una sessione se non viene premuto Termina sessione.(End)
Ora leggi(Now read) : Come accedere al contenuto allegato a un invito a una riunione in Surface Hub(How to access content attached to a meeting invite in Surface Hub) .
Related posts
Microsoft Surface Earbuds vs Apple AirPods: Quale è meglio?
Display content collegato a un meeting invite in Surface Hub
Microsoft Surface non si accende, avvia o sveglia da Sleep
Microsoft Surface Diagnostic Toolkit aiuta a eseguire la diagnostica hardware
Surface Pro Drivers, Firmware, Software Download
Superficie non si collega alla TV o al secondo schermo
Come impostare e utilizzare Surface Dial
Download Surface Book firmware and drivers
Come configurare e utilizzare la base di ricarica USB-C per Surface Slim Pen
Come disabilitare Pen and Touch actions su Microsoft Surface
Come connettere e utilizzare Surface Pen su Surface Pro 6
Impossibile allegare o staccare Surface Book dallo Keyboard
Migliore superficie Pen Alternative per dispositivi Microsoft Surface
10 Surface Pro Tips and Tricks utili
Surface Pen non scriverà, aprire app o connettersi a Bluetooth
Surface Pro 7 Ibernati o continua a spegnersi a caso
Surface Laptop PXE boot Tentativo fallisce in Windows 10
Surface Pro 6 vs Surface Laptop 2: Quale è meglio?
Come restituire un Surface device acquistato da Microsoft Store online
Tutto su Dynamic Fulcrum Hinge in Surface Book
