8 passaggi per massimizzare la sicurezza del tuo router ASUS o ASUS Lyra mesh WiFi
La sicurezza è un grosso problema per tutte le reti, comprese le reti domestiche, che spesso non sono gestite e prive di protezione dalle minacce esterne. Se possiedi un router wireless ASUS o un (ASUS wireless)sistema WiFi mesh ASUS Lyra(ASUS Lyra mesh WiFi system) , o prevedi di acquistarne uno, avrai accesso a molti strumenti di sicurezza avanzati in grado di proteggere l'intera rete e tutti i dispositivi ad essa collegati. Ecco come massimizzare la sicurezza della tua rete, quando utilizzi un router wireless o (router or mesh) WiFi mesh di ASUS :
IMPORTANTE:(IMPORTANT:) se possiedi un sistema WiFi mesh ASUS Lyra(ASUS Lyra mesh WiFi system) e non vedi le opzioni di configurazione condivise in questa guida, significa che hai un vecchio firmware per esso. Per risolvere questo problema, vai su ASUS Support , scarica e installa l'ultimo firmware disponibile per il tuo ASUS Lyra .
Passaggio 1(Step 1) . Accedi alle impostazioni del tuo router ASUS o del sistema WiFi mesh ASUS Lyra(ASUS router or ASUS Lyra mesh WiFi system)
Mentre ASUS offre app mobili per la gestione del router o del (router or mesh) sistema WiFi(WiFi system) mesh , la configurazione più dettagliata viene eseguita dall'interfaccia utente(user interface) disponibile nel browser Web(web browser) su router.asus.com. Apri il tuo browser web(web browser) preferito su un laptop o PC(laptop or PC) e vai su router.asus.com . Quindi, accedi con il tuo account utente e password(user account and password) .

NOTA:(NOTE:) Se hai bisogno di aiuto con altri modi per accedere al tuo router ASUS(ASUS router) , leggi: Come accedere al tuo router ASUS(ASUS router) : Quattro modi che funzionano.
Passaggio 2(Step 2) . Abilita AiProtection con Trend Micro
(ASUS Lyra)I sistemi WiFi(WiFi) mesh ASUS Lyra , così come i router wireless di fascia media e premium(mid-range and premium wireless routers) di ASUS , includono il modulo AiProtection(AiProtection module) creato in collaborazione con il fornitore di antivirus Trend Micro(Trend Micro antivirus) . Questo modulo è in grado di offrire la massima sicurezza per l'intera rete. Il primo passo è andare su AiProtection nel menu a sinistra, impostare l' interruttore "AiProtection abilitato"(Enabled AiProtection") su On, accettare i termini della licenza e attendere che AiProtection si accenda.

Questo processo richiede solitamente circa un minuto per essere eseguito.
Passaggio 3(Step 3) . Attiva il blocco dei siti dannosi(Malicious Sites Blocking)
Il modulo AiProtection ha tre funzioni. Il primo è il blocco dei siti dannosi(Malicious Sites Blocking) . Assicurati che il suo interruttore sia impostato su On .

Questa funzionalità monitora tutti gli accessi delle persone alla pagina Web(web page) su tutti i dispositivi che fanno parte della tua rete. Se qualcuno tenta di accedere a una pagina Web(web page) dannosa che può danneggiare la persona che la visita o i dispositivi che la persona sta utilizzando, blocca automaticamente l'accesso, come nello screenshot qui sotto.

È come avere un antivirus in tempo reale per tutti i dispositivi e i computer che accedono a Internet nella tua rete.
Passaggio 4(Step 4) . Attiva IPS bidirezionale(Two-Way IPS) ( Sistema di prevenzione delle intrusioni(Intrusion Prevention System) )
La prossima caratteristica significativa del modulo AiProtection è l' (AiProtection)IPS a due vie(Two-Way IPS) . Questo funge da firewall per l'intera rete e blocca lo spam e gli attacchi (spam and Distributed Denial)DDoS ( Distributed Denial of Service ) su qualsiasi PC o dispositivo(PC or device) connesso alla rete. Blocca anche i pacchetti dannosi in entrata per proteggere il router o la rete ASUS(ASUS router or mesh) dagli attacchi di vulnerabilità della rete(network vulnerability) . Inoltre, rileva i pacchetti sospetti in uscita dai dispositivi infetti nella rete, prevenendo gli attacchi delle botnet.

Assicurarsi quindi che l' interruttore Two-Way IPS sia impostato su (Two-Way IPS)On .
Passaggio 5(Step 5) . Attiva Prevenzione e blocco dei dispositivi infetti(Infected Device Prevention and Blocking)
La funzione " Prevenzione e blocco dei dispositivi infetti"(Infected Device Prevention and Blocking") previene gli attacchi di botnet o zombi provenienti da dispositivi infetti che si trovano all'interno della rete. Ad esempio, un ospite potrebbe farti visita e ha un laptop infetto all'insaputa di quella persona. Quando questa funzione è attiva, il tuo router ASUS o il tuo sistema mesh(ASUS router or mesh system) blocca automaticamente il dispositivo infetto dall'attaccare altri dispositivi sani nella tua rete, in modo che il problema non si diffonda.

Assicurati che l' interruttore "Prevenzione e blocco dei dispositivi infetti"(Infected Device Prevention and Blocking") sia impostato su On .
Passaggio 6(Step 6) . Attiva il firewall sul tuo router ASUS o sul sistema WiFi mesh ASUS Lyra(ASUS router or ASUS Lyra mesh WiFi system)
Un altro strumento(security tool) di sicurezza fornito in bundle con qualsiasi router ASUS o sistema mesh ASUS Lyra(ASUS router or ASUS Lyra mesh system) è il firewall. Nel menu a sinistra, vai su Firewall , quindi, nella scheda Generale a destra, seleziona (General)Sì(Yes) per Abilita Firewall(Enable Firewall) . Il firewall proteggerà la tua rete dagli attacchi degli hacker.
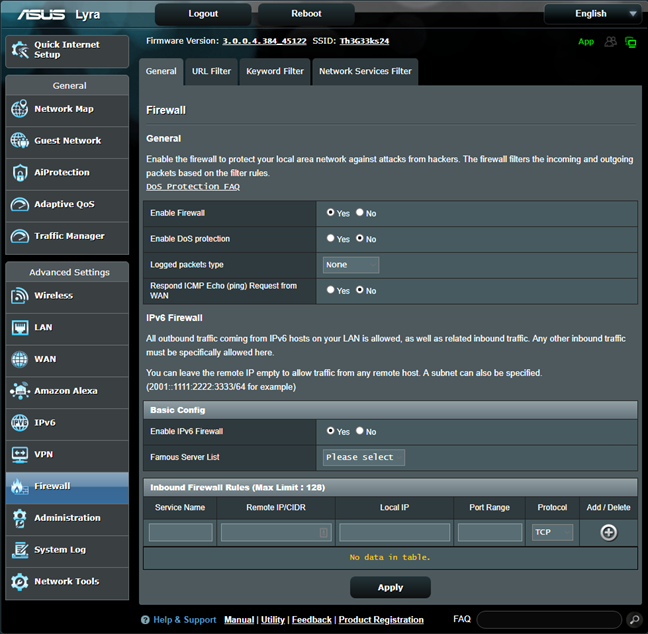
Un'altra impostazione utile è impostare " Rispondi ICMP Echo (ping) Request from WAN"(Respond ICMP Echo (ping) Request from WAN") su No . Ciò garantisce che i comandi ping dall'esterno della rete non possano raggiungere la rete.
Passaggio 7(Step 7) . Crea un WiFi separato per i tuoi ospiti e isolali dal resto della tua rete
Ognuno riceve gli ospiti che hanno bisogno di accesso a Internet. Pertanto, ti chiedono la password WiFi(WiFi password) . Non fornire loro la tua password WiFi(WiFi password) . Invece, vai su Rete ospite,(Guest Network,) fai clic su Abilita(Enable) e crea un WiFi separato per i tuoi ospiti, con un nome di rete e una password(network name and password) diversi . È una buona idea impostare il campo Accesso Intranet(Access Intranet) su Disattiva(Disable) e limitare il tempo di accesso(access time) a pochi giorni o ore.

Quando lo fai, i tuoi ospiti ricevono l'accesso a Internet al WiFi che hai creato per loro, ma sono isolati dal resto della tua rete, quindi non possono infettarlo o attaccarlo e non conoscono la tua password WiFi(WiFi password) , che rimane memorizzata sui loro dispositivi.
Passaggio 8(Step 8) . Aggiorna regolarmente il firmware
Quando il tuo router ASUS o il sistema mesh ASUS Lyra(ASUS router or ASUS Lyra mesh system) ti informa che sono disponibili aggiornamenti del firmware, esegui tali aggiornamenti. Non utilizzare firmware vecchio di anni perché non è sicuro e non protegge la rete dalle minacce alla sicurezza. Attraverso regolari aggiornamenti del firmware, ASUS migliora la sicurezza e le prestazioni(security and performance) che fornisce ai propri utenti e la sicurezza della tua rete rimane di prim'ordine.
Hai protetto la tua rete domestica?
Esegui tutti i passaggi condivisi in questa guida e dicci come ti piacciono le funzionalità antivirus e di sicurezza(antivirus and security features) fornite da ASUS . Fanno un buon lavoro? sono facili da usare? Commenta(Comment) qui sotto e dicci cosa ne pensi.
Related posts
ASUS Lyra vs ASUS Lyra Trio vs ASUS Lyra Mini: prezzo, prestazioni e caratteristiche!
Recensione di Bitdefender Box 2: sicurezza della rete domestica di nuova generazione!
8 passaggi per migliorare la velocità WiFi su un router ASUS o un sistema mesh Lyra
Analisi: quanto è veloce il WiFi quando crei il tuo ASUS AiMesh?
Come posso resettare la mia ASUS router alle sue impostazioni di fabbrica? (4 modi)
Come scegliere un router wireless ASUS per la tua casa
Recensione ASUS Lyra Voice: i Transformers incontrano i router WiFi!
Recensione ASUS RP-AC87: Mostruoso sia per dimensioni che per velocità di download
Recensione ASUS ROG Strix GS-AX5400: Wi-Fi 6 per i videogiocatori! -
Set Up Your TP-Link Wi-Fi 6 Router come VPN server
Come impostare un time schedule sul router Wi-Fi 6 TP-Link
Recensione TP-Link Deco M5 v2: un bellissimo sistema WiFi per tutta la casa!
TP-Link Archer AX20 review: ridefinizione del valore per i soldi?
Raddoppia la velocità del Wi-Fi su laptop e tablet Windows con le schede di rete Intel
ASUS TUF-AX5400 review: un router Wi-Fi 6 per i giocatori!
Come installare un wireless printer nella rete Wi-Fi
Guida all'acquisto del router ASUS Wi-Fi 6 per Natale 2021 -
Come fare un hotspot Windows 11
Sony PS5 & Wi-Fi 6: Come funziona con un ASUS router per il gioco?
Recensione Linksys Velop AC1300: il sistema WiFi mesh più bilanciato di Linksys!
