Come impedire agli utenti di accedere alle unità in questo PC su Windows 11/10
Se si desidera impedire agli utenti di accedere alle unità(Drives) in Esplora file(File Explorer) , l' Editor criteri di gruppo locali(Local Group Policy Editor) dispone di un'impostazione che consente agli amministratori di limitare l'accesso all'unità C o a tutte le unità visibili nella sezione Questo PC(This PC) . Puoi anche farlo usando l' Editor del Registro(Registry Editor) di sistema .
Sebbene tu possa nascondere un'unità(hide a drive) , l'utente può accedere all'unità se si imbatte nell'unità, in qualche altro modo. Questo tutorial è utile poiché gli utenti non possono accedere a un'unità specifica oa tutte le unità per salvare un file o apportare modifiche. Quando abiliti questa impostazione, gli altri utenti non saranno in grado di salvare immagini, video, documenti, ecc. Tuttavia, tutti i programmi installati verranno eseguiti senza alcun errore.
Impedisci agli utenti di accedere a Drive in Windows 11/10
Per impedire agli utenti di accedere alle unità in Esplora risorse di Windows 11/10 :
- Premi Win+R per aprire il prompt Esegui.
- Digita gpedit.msc e premi il pulsante Invio(Enter) .
- Passare a Esplora file(File Explorer) in Configurazione utente(User Configuration) .
- Fare doppio clic su Impedisci l'accesso alle unità da Risorse del computer(Prevent access to drives from My Computer) .
- Seleziona Abilitato(Enabled) .
- Selezionare la lettera di unità dall'elenco a discesa.
- Fare clic su Applica(Apply) e OK per salvare.
Apri l'Editor criteri di gruppo locali sul tuo computer. Per questo, premi Win+R , digita gpedit.msce premi il pulsante Invio (Enter ) .
Quindi, vai al seguente percorso-
User Configuration > Administrative Templates > Windows Components > File Explorer
Trova l'impostazione chiamata Impedisci l'accesso alle unità da Risorse del computer(Prevent access to drives from My Computer) e fai doppio clic su di essa sul lato destro. Seleziona l' opzione Abilitato (Enabled ) ed espandi il menu a discesa.
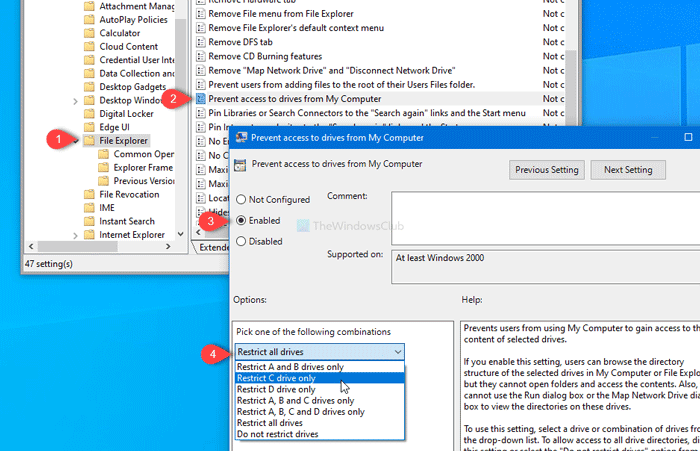
Qui è possibile selezionare la lettera di unità. Puoi scegliere:
- Limita solo l'unità C
- Limita tutte le unità
o qualsiasi altra opzione secondo il vostro requisito. Infine, fai clic sui pulsanti Applica (Apply ) e OK per salvare la modifica.
Successivamente, ogni volta che provi ad aprire l'unità selezionata, verrai accolto con un messaggio di errore che dice la restrizione.
Nel caso in cui desideri consentire a tutti di accedere a tutti i drive o di sollevare la barriera, vai alla stessa impostazione e seleziona l' opzione Non configurato .(Not Configured)
Utilizzo dell'editor del registro
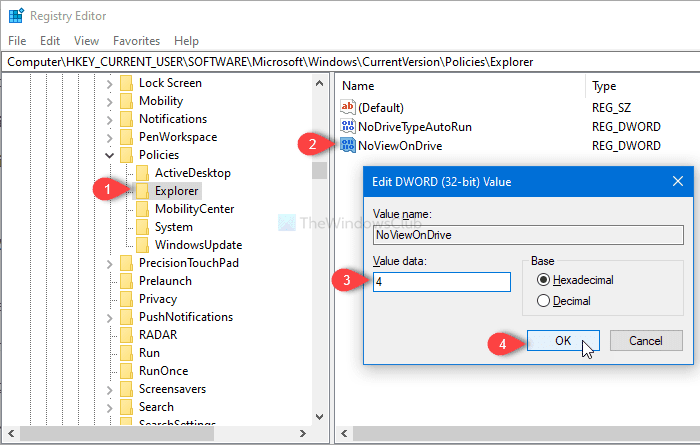
Nel caso in cui desideri fare lo stesso con l' Editor del Registro(Registry Editor) di sistema , devi aprire l'Editor del Registro di sistema e seguire questo file di percorso
HKEY_CURRENT_USER\SOFTWARE\Microsoft\Windows\CurrentVersion\Policies\Explorer
Fare clic con il pulsante destro del mouse su Explorer, selezionare New > DWORD (32-bit) value e denominarlo NoViewOnDrive .
Quindi, fai doppio clic su di esso, imposta il valore su 4 (per impedire l'unità C) o 3ffffff (per limitare tutte le unità). Quindi, fare clic su OK per salvare la modifica.
È tutto!
Related posts
L'unità USB non appare in Questo PC ma è visibile in Gestione disco
Drive non è accessibile, Parameter non è corretto su Windows 10
Come eliminare o formattare C drive usando Command Prompt
Come mostrare tutte le unità in questo PC folder di Windows 10
Monitor Hard Drive SMART Attributi con PassMark DiskCheckup
Recovery Drive è pieno di Windows 11/10; Come liberare spazio?
Visual Subst: Create Virtual Drives per il tuo Folders & Cloud Storage
Come nascondere un Drive in Windows 11/10
Qual è il miglior formato di file per le unità USB?
Add Disk Cleanup di fare clic destro Context Menu di Hard Drives
Come rimuovere le posizioni di rete mappate come unità in Windows 8
Come utilizzare la cronologia dei file con le unità di rete e le posizioni per eseguire il backup dei dati
Archiviazione esterna per iPhone: 4 migliori unità flash per iPhone
Come ottimizzare e Defragment Drives in Windows 10
Come installare e configurare le unità Raid (Raid 0 e 1) sul tuo PC
Come mappare unità di rete, siti Web e posizioni FTP in Windows 7
USB Flash Drives Control consente di controllare come vengono utilizzate le unità rimovibili USB
