Come modificare il motore di ricerca predefinito nel browser Edge
Il browser Microsoft Edge Chromium non è solo la migliore versione di Edge che abbiamo fino ad oggi, ma offre anche un giro di personalizzazione. Puoi installare i temi di Chrome(install Chrome themes) , installare le estensioni di Chrome su Edge(install Chrome extensions on Edge) dal Chrome Web Store, offrire il tema della modalità oscura e altro ancora. In questo post, esamineremo ancora un'altra funzionalità, come modificare il motore di ricerca predefinito,(Search Engine –) che è impostato su Bing . Ti mostreremo anche come modificare il provider di ricerca(Search Provider) nella nuova scheda( the New Tab) di Edge
Modifica il (Change)motore di ricerca(Search Engine) predefinito nel browser Edge
Non solo impareremo come modificare il motore di ricerca predefinito, ma impareremo anche come aggiungere un nuovo motore di ricerca. L'elenco predefinito dei motori di ricerca include Bing , Yahoo , Google e DuckDuckGo .
- Cambia motore di ricerca predefinito
- Aggiungi un nuovo motore di ricerca
- Automaticamente
- Manualmente
1] Modifica il motore di ricerca predefinito(Change Default Search Engine) in Edge
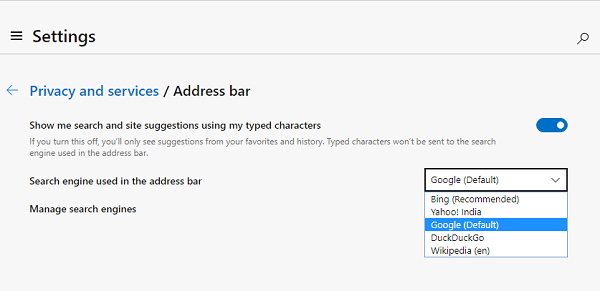
- Apri il browser Edge e apri una nuova scheda
- Digita edge://settings/search nella barra degli indirizzi e premi Invio.
- Passa a qualsiasi altro motore di ricerca facendo clic sul menu a discesa accanto al Motore di ricerca utilizzato nell'etichetta della barra degli indirizzi .(Search engine used in the address bar )
- Scegli(Choose) tra Bing , Yahoo , Google e DuckDuckGo
Niente più passaggi extra e hai cambiato il motore di ricerca. Se il motore di ricerca non è presente nell'elenco, ecco come aggiungere il tuo preferito.
2] Aggiungi un nuovo motore di ricerca a Edge
Ci sono due modi per farlo. Il primo è visitare il motore di ricerca e cercare qualcosa. Il secondo è aggiungerlo manualmente. Condivideremo in entrambi i modi.
1] Visita e aggiungi il motore di ricerca(1] Visit and add the Search engine)

- Apri le impostazioni di ricerca in una nuova scheda e dge://settings/searchEngines
- Passa a un'altra nuova scheda e apri il motore di ricerca che desideri aggiungere.
- Cerca qualcosa.
- Torna alle impostazioni di ricerca e il motore di ricerca apparirà nell'elenco.
- Fare clic(Click) sul menu e scegliere di renderlo predefinito.
2] Aggiungilo manualmente(2] Add it manually)

Se il tuo motore di ricerca(Search) non viene rilevato automaticamente, puoi aggiungerlo manualmente.
- Nella sezione Gestisci motore di ricerca(Manage search engine)
- Fare clic sul pulsante Aggiungi(Add)
- Qui devi aggiungere un nome, una parola chiave e un URL con %s al posto della query
- Al termine, fai clic su Aggiungi(Add) e impostalo come predefinito.
Ecco un esempio(Here is an example) .
Su Wikipedia , il risultato della ricerca è simile a questo-
https://en.wikipedia.org/w/index.php?search=whateveryouwanttosearch
La parte in corsivo è la pagina di ricerca(italics part is the search page) , mentre la parte sottolineata è la query. (underlined part is the query.) Nella casella dell'URL(URL) sopra, devi aggiungere
https://en.wikipedia.org/w/index.php?search=%s
Quando è il motore di ricerca(Search) predefinito , qualunque cosa tu voglia digitare, verrà ricercata su Wikipedia .
Modifica il provider di ricerca(Search Provider) nella nuova scheda(New Tab) di Edge

Puoi anche modificare il provider di ricerca(Search Provider) nella nuova scheda(New Tab) di Edge come segue:
- Apri e dge://settings/search nella barra degli indirizzi di Microsoft Edge.
- Cerca Cerca in nuove schede utilizza la casella di ricerca o la barra degli indirizzi(Search on new tabs uses search box or address bar) .
- Dalla casella di ricerca predefinita (Bing)(Search box (Bing)) , passa all'opzione della barra degli indirizzi .(Address bar)
SUGGERIMENTO(TIP) : questo post ti mostrerà la modifica del motore di ricerca predefinito in Chrome, Firefox, Opera, Internet Explorer(change the default search engine in Chrome, Firefox, Opera, Internet Explorer) .
Perché il mio browser predefinito continua a passare a Bing ?
Oltre ad altri software che tentano di modificare il motore di ricerca predefinito, a volte è noto che Microsoft Edge cambia anche il motore di ricerca predefinito. È un modo subdolo per chiedere alle persone di passare a Bing senza dirglielo. Quindi fai attenzione se Edge ti chiede di cambiarlo all'improvviso.
Puoi disabilitare la barra di ricerca di Bing nella nuova pagina della scheda(Tab) ?
Edge non offre alcuna opzione di direzione, ma puoi modificare la ricerca nelle schede per utilizzare la barra degli indirizzi invece di utilizzare la casella di ricerca. Quindi, quando apri una nuova scheda e inizi a digitare nella barra degli indirizzi, utilizzerà il motore di ricerca predefinito anziché quello offerto da Microsoft o Edge .
Related posts
Add Custom Search Engine a Chrome or Edge browser
Search Qualsiasi sito Web direttamente dallo Chrome or Edge Address Bar
Come abilitare o disabilitare la casella di ricerca nella pagina Nuova scheda in Edge
Come disattivare Address bar Search suggerimenti in Microsoft Edge
Come aggiungere o rimuovere Sidebar Search Panel in Microsoft Edge
Disabilita, Disinstalla Adobe Flash, Shockwave in Chrome, Firefox, Edge, cioè
Rimuovi: per un accesso rapido, posiziona i tuoi preferiti qui sul bar Preferiti
Come personalizzare la pagina Microsoft Edge New tab
Add or Remove Vertical Tabs Button su Toolbar in Edge browser
Best Meta Search Engine List
Disabilita o abilita password suggerite in Edge browser in Windows 10
Come far rispettare Google SafeSearch in Microsoft Edge in Windows 10
20 Best Torrent Search Engine che funziona ancora nel 2021
BASIC SEO Tips per migliorare Search Engine Ranking
Aggiungi uno Home button a Microsoft Edge browser
Quale motore di ricerca restituisce i risultati più allarmanti?
Come installare Chrome Themes su Microsoft Edge browser
Come disabilitare i tipi Image Background per Edge New Tab page
Cambia il provider di ricerca predefinito in Microsoft Edge in Google
Come inviato Tabs ad altri dispositivi con Microsoft Edge
