Come aggiungere effetti 3D e testo animato nell'app Foto di Windows 10
Vuoi aggiungere effetti 3D e testo animato alle tue immagini utilizzando l'app Foto(add 3D effects and animated text to your pictures using the Photos app) in Windows 10 ? Questo tutorial ti mostrerà i passaggi per aggiungere effetti 3D animati e testo alle foto nell'app Microsoft Photos .
L'app Foto(Photos) offre molte buone funzionalità come la creazione di video da immagini(create video from images) , la ricerca di immagini sul Web , l' unione di video(merge videos) , la creazione di un'immagine vivente e altro ancora. Puoi anche aggiungere vari effetti 3D e animazioni di testo alle tue immagini usandolo. Vediamo come!
Aggiungi effetti(Effects) 3D e testo animato(Animated Text) nell'app Foto di (Photos)Windows(Windows 10) 10
Ecco la procedura passo passo per aggiungere effetti 3D e testo animato utilizzando l' app Foto in (Photos)Windows 10 :
Per aggiungere effetti 3D:
Apri l' app Foto(Photos) e seleziona l'immagine a cui desideri aggiungere un effetto 3D. Ora, fai clic sul pulsante chiamato Diventa creativo con questa foto(Get creative with this photo) dalla barra degli strumenti principale e vedrai varie opzioni tra cui Aggiungi effetti 3D(Add 3D effects) . Basta fare clic su questa opzione.

Ora vedrai più effetti(Effects) da aggiungere alla tua foto. Alcuni di questi effetti includono Palloncini, Fuochi d'artificio, Movimento atomico, Foglie d'autunno, Farfalle, Esplosione di coriandoli, Aurora, Ultime notizie, Bolle, Fiamma di candela, Forme di cuore, Cappelli di laurea(Balloons, Fireworks, Atomic motion, Autumn leaves, Butterflies, Confetti blast, Aurora, Breaking News, Bubbles, Candle Flame, Heart Shapes, Graduation hats,) e molti altri.
Seleziona(Select) uno di questi effetti 3D per aggiungerlo alla foto. Puoi aggiungere più di un effetto 3D alla tua foto uno per uno.

Ora puoi ridimensionare, ruotare(resize, rotate,) o spostare(move) l'effetto aggiunto sulla foto.
Puoi anche personalizzare il livello del volume per l'effetto. Basta(Simply) riprodurre l'effetto 3D per visualizzare in anteprima il design finale.
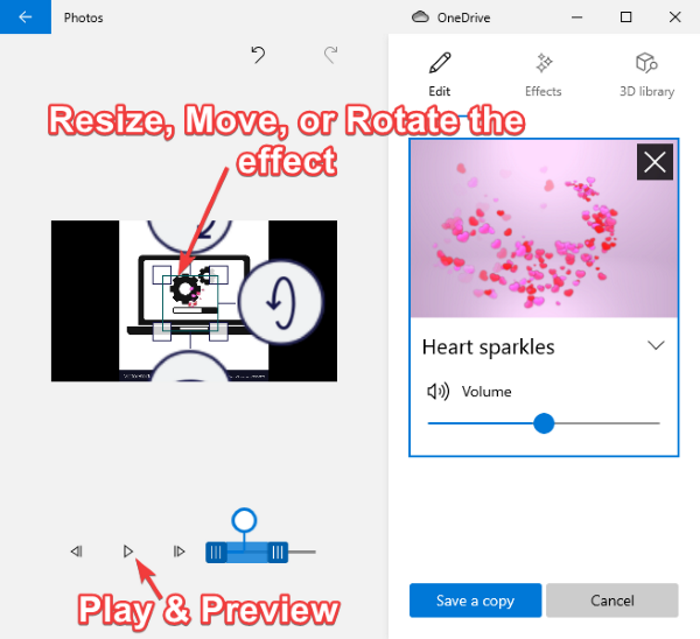
Inoltre viene fornito con una libreria 3D( 3D library) per esplorare e aggiungere vari oggetti 3D alle tue foto.

Quando sembra a posto, puoi salvare la foto con effetti 3D animati e testo come file video.
Basta fare clic sull'opzione Salva una copia(Save a copy) e quindi personalizzare la qualità del video (alta, media o bassa) e le opzioni di accelerazione hardware, quindi premere il pulsante Esporta(Export) per salvare la foto con effetti di animazione 3D in formato MP4 .

Per aggiungere testo animato:
Per aggiungere testo animato alle tue foto, fai clic sul pulsante Crea creatività con questa foto( Get creative with this photo) e quindi sull'opzione Aggiungi testo animato .(Add animated text)

Ora seleziona uno stile di testo animato(animated text style) e un layout per aggiungere il testo. Quindi, inserisci il tuo testo nella casella di testo.

Successivamente, puoi andare alla scheda Movimento(Motion) per personalizzare e utilizzare diversi effetti di transizione per il tuo testo.

Inoltre, puoi aggiungere diversi effetti al testo aggiunto andando alla scheda Filtri .(Filters)

Puoi visualizzare in anteprima il testo animato sulla tua foto utilizzando il pulsante di riproduzione. Al termine, salva il video in formato MP4 facendo clic sull'opzione Save a copy > Export
Quindi, ecco come puoi aggiungere effetti 3D e testo animato alle tue immagini nell'app Microsoft Foto(Microsoft Photos) .
Related posts
Come visualizzare Photos come Slideshow su Windows 10
Come utilizzare Windows 10 Photos App - Suggerimenti e trucchi
Come catturare un Ancora Image da A Video utilizzando Photos app in Windows 10
Fotore: Immagine gratis Editing App per Windows 10
Hornil StylePix è un'immagine portatile gratuita Editing software per Windows 10
Come aprire i file .aspx sul computer Windows 10
Fix Non c'è niente da mostrare qui Errore in Photos app
Come cercare Text or Contents di Any File su Windows 10
Il miglior visualizzatore di foto per Windows 10: 8 app a confronto
Come trovare e Replace Text in Notepad su Windows 10
Find and Replace Text in Multiple Files in Bulk su Windows 10
Come crittografare e decrittografare un file di testo in Windows 10
Come tradurre Text su Braille in Windows 10
Come utilizzare Network Sniffer Tool PktMon.exe in Windows 10
Best Speech a Text Software per Windows 10
Come aggiungere preferiti a Photos app in Windows 10
Come Backup and Restore Photos Impostazioni app in Windows 10
Come aprire Foto in Windows 10 e Windows 11 (10 modi)
Add color a Black and White Photos con Picture Colorizer per Windows 10
PicsArt offerte Custom Stickers & Exclusive 3D Editing su Windows 10
