Come installare NumPy usando PIP su Windows 10
NumPy ( Numerical Python ) è una libreria open source per il linguaggio di programmazione Python . Viene utilizzato per il calcolo scientifico e per lavorare con gli array. Oltre al suo oggetto array multidimensionale, fornisce anche strumenti funzionanti di alto livello per lavorare con gli array. In questo post, ti spiegheremo come installare NumPy usando PIP su Windows 10.
A differenza della maggior parte delle distribuzioni Linux, Windows non viene fornito con il linguaggio di programmazione Python per impostazione predefinita.
Per installare NumPy utilizzando Pip su Windows 10 , devi prima scaricare(download) e installare Python sul tuo PC Windows 10. Assicurati di selezionare le caselle Installa launcher per tutti gli utenti(Install launcher for all users) e Aggiungi Python al PERCORSO(Add Python to PATH) . Quest'ultimo colloca l'interprete nel percorso di esecuzione.
Dopo aver installato l'ultimo Python , puoi procedere all'installazione di NumPy usando Pip su Windows 10 .
Ora, se stai utilizzando una versione precedente di Python su Windows , potrebbe essere necessario installare PIP manualmente. Pip viene installato automaticamente con Python 2.7.9+ e Python 3.4+ .
Puoi installare facilmente PIP su Windows scaricando il pacchetto(downloading) di installazione, aprendo la riga di comando e avviando il programma di installazione. Puoi installare Pip su Windows 10 tramite il prompt CMD eseguendo il comando seguente.
python get-pip.py
Potrebbe essere necessario eseguire il prompt dei comandi come amministratore(run the Command Prompt as administrator) , se in qualsiasi momento viene visualizzato un errore che indica che non si dispone delle autorizzazioni necessarie per eseguire un'attività, sarà necessario aprire l'app come amministratore.
(Pip)L' installazione di Pip dovrebbe iniziare. Se il file non viene trovato, ricontrolla il percorso della cartella in cui hai salvato il file.
È possibile visualizzare il contenuto della directory corrente utilizzando il comando seguente:
dir
Il comando dir  restituisce un elenco completo del contenuto di una directory.
Dopo aver installato Pip , puoi verificare se l'installazione è andata a buon fine digitando quanto segue:
pip --version
Se Pip è stato installato, il programma viene eseguito e dovresti vedere il seguente output:
pip 20.1.1 from c:\users\<username>\appdata\local\programs\python\python38-32\lib\site-packages\pip (python 3.8)
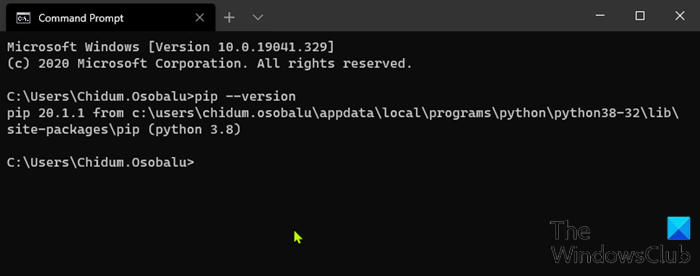
Ora che hai confermato di aver installato Pip , puoi ora procedere con l'installazione di NumPy .
Leggi(Read) : Come aprire i file Python PY su Windows 10(How to open Python PY files on Windows 10) .
Installa NumPy(Install NumPy) usando PIP su Windows 10
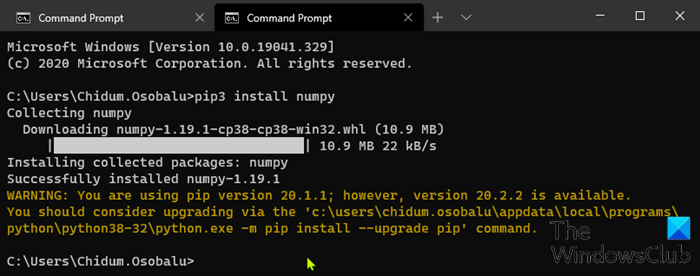
Con Pip impostato, puoi utilizzare la sua riga di comando per installare NumPy .
Per installare NumPy con il gestore di pacchetti per Python 3 , eseguire il comando seguente:
pip3 install numpy
Pip scarica il pacchetto NumPy e ti informa che è stato installato correttamente.
Per aggiornare Pip su Windows , inserisci quanto segue nel prompt dei comandi:
python -m pip install --upgrade pip
Questo comando disinstalla prima la versione precedente di Pip e quindi installa la versione più recente di Pip .
Dopo l'installazione, puoi utilizzare il comando show per verificare se (show)NumPy fa ora parte dei tuoi pacchetti Python . Esegui il seguente comando:
pip3 show numpy
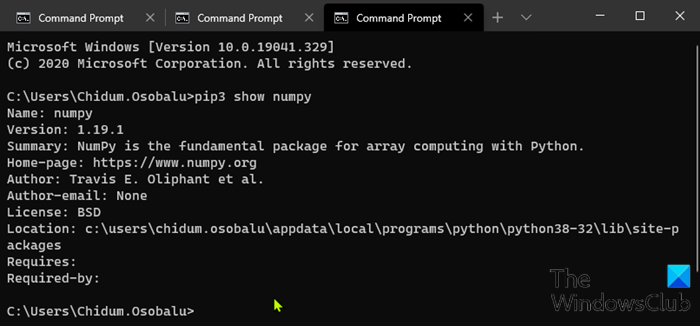
L'output dovrebbe confermare che hai NumPy , quale versione stai utilizzando e dove è archiviato il pacchetto.
E questo è tutto su come installare NumPy usando Pip su Windows 10 !
Related posts
Come convertire Videos usando VLC Media Player su Windows 10
Come installare e configurare XAMPP su Windows 10
Extract Specifico Windows version da Windows 10 Multiple Edition ISO
Come creare immagini circolari arrotondate usando GIMP su Windows 10
Install Windows 10 version 21H1 con Windows 10 Update Assistant
34 Scorciatoie da tastiera per Windows 10 Command Prompt
6 modi per cambiare un account per Administrator e ritorno in Windows 10
Come eseguire i comandi da File Explorer in Windows 10
Dove sono salvati gli screenshot?Change La loro posizione in Windows 10
Come utilizzare Windows 10 Your Phone app con Smartphone Android
6 cose che puoi fare con lo Windows 10 Weather app
6 modi per mostrare Windows 10 Desktop: tutto ciò che devi sapere
Cos'è Meet ora in Windows 10 e come usarlo
Come aggiungere o rimuovere Windows 10 Start Menu cartelle
Come utilizzare più desktop in Windows 10: tutto ciò che devi sapere
Dove sono archiviati i cookie in Windows 10 per tutti i principali browser?
Come downgrade Windows 11 e ritorno a Windows 10
7 modi per minimizzare e massimizzare le app in Windows 10
Come scegliere il predefinito GPU per i giochi o le app in Windows 10
Come avviare Windows 10 in Safe Mode con Networking
