Abilita o disabilita l'indicizzazione dei file crittografati in Windows 10
Abilita o disabilita l'indicizzazione dei file crittografati in Windows 10: (Enable or Disable Indexing Of Encrypted Files In Windows 10: ) ogni volta che esegui una ricerca in Windows o Esplora file(File Explorer) , il sistema operativo utilizza l'indicizzazione per fornire risultati migliori e più rapidi. L'unico inconveniente dell'indicizzazione è che utilizza una grossa fetta delle risorse di sistema, quindi se hai una CPU molto veloce come un i5 o un i7, puoi sicuramente abilitare l'indicizzazione, ma se hai una CPU più lenta o un'unità SSD , dovresti disabilitare definitivamente l'indicizzazione in Windows 10 .

Ora disabilitare l'indicizzazione aiuta ad aumentare le prestazioni del tuo PC, ma l'unico problema è che le tue query di ricerca impiegheranno più tempo a produrre risultati. Ora gli utenti di Windows possono configurare manualmente per includere i file crittografati nella ricerca di Windows(Windows Search) o disabilitare completamente questa funzione. Windows Search garantisce che solo gli utenti con le autorizzazioni corrette possano cercare il contenuto dei file crittografati.
I file crittografati non vengono indicizzati per impostazione predefinita per motivi di sicurezza, ma gli utenti o gli amministratori possono includere manualmente i file crittografati in Ricerca di Windows(Windows Search) . Ad ogni modo(Anyway) , senza perdere tempo, vediamo come abilitare o disabilitare l'indicizzazione(Disable Indexing) dei file crittografati(Encrypted Files) in Windows 10 con l'aiuto del tutorial sotto elencato.
Abilita o disabilita l'indicizzazione dei file crittografati(Encrypted Files) in Windows 10
Assicurati di creare un punto di ripristino(create a restore point) nel caso qualcosa vada storto.
1.Premere il tasto Windows Key + Q per visualizzare Cerca(Search) , quindi digitare l'indicizzazione e fare clic su " Opzioni di indicizzazione(Indexing Options) " dal risultato della ricerca.

2. Ora fai clic sul pulsante Avanzate(Advanced button) in basso.

3. Successivamente, seleziona la casella " Indicizza file crittografati(Index encrypted files) " in Impostazioni file per abilitare l'indicizzazione dei file crittografati.( enable Indexing of Encrypted Files.)
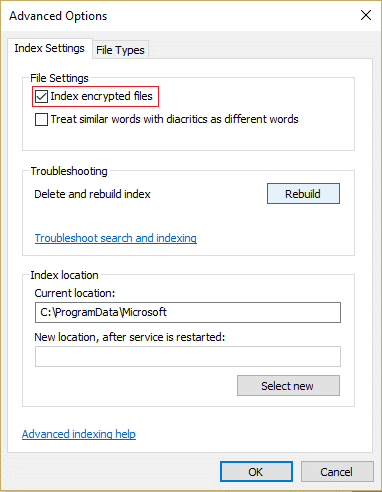
4.Se la posizione dell'indice non è crittografata, fare clic su Continua.(Continue.)
5.Per disabilitare l'indicizzazione dei file crittografati , (disable Indexing of Encrypted Files)deseleziona(uncheck) semplicemente la casella " Indicizza file crittografati(Index encrypted files) " in Impostazioni file.

6.Fare clic su OK per continuare.
7.L'indice di ricerca verrà ora ricostruito per aggiornare le modifiche.(search index will now rebuild to update the changes.)
8.Fare clic su Chiudi(Close) e riavviare il PC per salvare le modifiche.
Abilita o disabilita l'indicizzazione dei file crittografati nell'editor del registro(Enable or Disable Indexing Of Encrypted Files in Registry Editor)
1. Premi il tasto Windows + R digita regedit e premi Invio(Enter) per aprire l' editor del registro(Registry Editor) .

2. Passare alla seguente chiave di registro:
HKEY_LOCAL_MACHINE\Software\Policies\Microsoft\Windows\Windows Search\
3.Se non riesci a trovare la ricerca di Windows(Windows Search) , fai clic con il pulsante destro del mouse su Windows , quindi seleziona New > Key.

4. Assegna a questa chiave il nome di Ricerca di Windows(Windows Search) e premi Invio.
5.Ora fare nuovamente clic con il pulsante destro del mouse su Ricerca di Windows(Windows Search) , quindi selezionare New > DWORD (32-bit) Value.

6. Assegna un nome a questo DWORD(DWORD) appena creato AllowIndexingEncryptedStoresOrItems e premi Invio(Enter) .

7. Fare doppio clic su AllowIndexingEncryptedStoresOrItems per modificarne il valore in base a:
Enable Indexing Of Encrypted Files= 1
Disable Indexing Of Encrypted Files= 0

8.Una volta inserito il valore desiderato nel campo dei dati del valore, fare semplicemente clic su OK.
9.Riavvia il PC per salvare le modifiche.
Consigliato:(Recommended:)
- Abilita o disabilita il pannello Emoji in Windows 10(Enable or Disable Emoji Panel in Windows 10)
- 7 modi per aprire Windows PowerShell con privilegi elevati in Windows 10(7 Ways to Open Elevated Windows PowerShell in Windows 10)
- Come utilizzare il blocco dinamico in Windows 10(How to use Dynamic Lock in Windows 10)
- Controlla quale edizione di Windows 10 hai(Check which Edition of Windows 10 you have)
Ecco che hai imparato con successo come abilitare o disabilitare l'indicizzazione dei file crittografati in Windows 10(How to Enable or Disable Indexing Of Encrypted Files In Windows 10) , ma se hai ancora domande su questo post, sentiti libero di chiederle nella sezione dei commenti.
Related posts
Decrypt EFS Encrypted Files and Folders in Windows 10
Come eseguire JAR Files su Windows 10
Fix Unable a Delete Temporary Files in Windows 10
Come Setup Network Files Condivisione su Windows 10
Come Delete Win Setup Files in Windows 10 [GUIDA]
USB Device non funziona in Windows 10 [risolto]
Come aprire file JAR in Windows 10
Defer Feature and Quality Updates in Windows 10
Zip or Unzip Files e Folders in Windows 10
Come cambiare Screen Brightness in Windows 10
Cancella la cronologia dei file recenti di Esplora file in Windows 10
Perché è necessario disabilitare Fast Startup in Windows 10?
Come Delete Temporary Files In Windows 10
Encrypt Files and Folders con Encrypting File System (EFS) in Windows 10
Come disattivare Windows 10 Firewall
Come aprire file EMZ su Windows 10
Come disinstallare completamente McAfee da Windows 10
Come riparare i file di sistema su Windows 10
Come usare Fn Key Lock in Windows 10
Con forza Cancellare lo Print Queue in Windows 10
