Apple iCloud.exe non si apre, non si sincronizza o non funziona in Windows 11/10
Apple iCloud.exe è un tipo di file, generalmente associato all'app iCloud sviluppata da Apple Computer , Inc. per il sistema operativo Windows(Windows OS) . Contiene istruzioni dettagliate che un sistema può utilizzare per eseguire un'attività. Quindi, quando fai doppio clic su un file con estensione .exe , il tuo PC si avvia immediatamente in sequenza seguendo le azioni in esso contenute per eseguire un programma.
Windows non apre Apple iCloud.exe
Tali errori relativi a exe possono verificarsi quando il sistema operativo deve eseguire il file eseguibile. Potrebbe accadere durante l'avvio del sistema quando il sistema operativo lo apre o quando un utente fa clic su di esso per aprirlo. Diamo un'occhiata ad alcuni errori e vediamo cosa si può fare al riguardo.
1] Impossibile installare iTunes
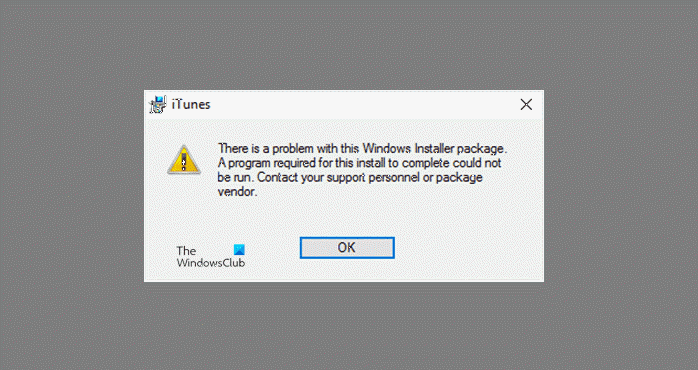
Se non riesci a eseguire il file di installazione exe scaricato, controlla questo post se ricevi il messaggio C'è un problema con questo pacchetto di Windows Installer(There is a problem with this Windows Installer package)(There is a problem with this Windows Installer package) .
2] Errore delle funzioni multimediali mancanti
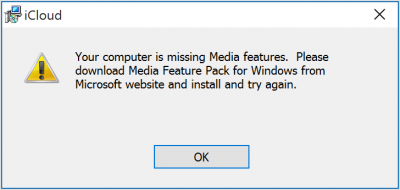
Innanzitutto, è necessario Media Player per installare iCloud per Windows . Se hai disattivato le funzionalità di Windows Media(Media Features) o se il tuo PC non è dotato di Windows Media Player , iCloud per Windows non verrà installato. Per risolvere questo problema, consulta il nostro post precedente su Il tuo computer non dispone di funzionalità multimediali .
3] Mantieni aggiornato il software Apple
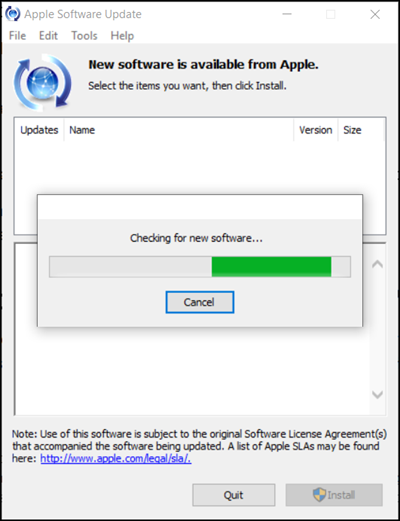
Per verificare la presenza di aggiornamenti su iCloud per Windows , apri Aggiornamento software Apple(Apple Software Update) sul tuo PC. Quindi, controlla se è aggiornato.
Normalmente, Apple Software Update verifica automaticamente la presenza di aggiornamenti quando lo apri e puoi scegliere quali aggiornamenti desideri installare.
Se iCloud per Windows non si aggiorna in Windows Apple Software Update , segui le istruzioni fornite di seguito.
Vai al Pannello di controllo e fai clic sul collegamento ' Rete e Internet '. (Network and Internet)Dal riquadro di destra scegli ' Opzioni Internet(Internet Options) '.
Ora, nella finestra di dialogo Proprietà (Properties)Internet che si apre, seleziona la (Internet) scheda Avanzate(Advanced tab) .
Scorri verso il basso per trovare la sezione " Sicurezza(Security) " e sotto di essa, assicurati di deselezionare la seguente opzione: " Non salvare le pagine crittografate su disco(Do not save encrypted pages to disk) " .
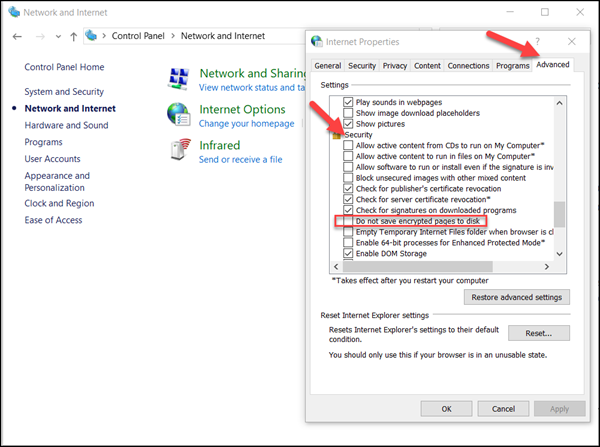
Al termine, prova ad aggiornare nuovamente iCloud per Windows .
4] Controlla le impostazioni di Windows Defender
Vedi questo post se Apple iCloud non funziona a causa del blocco di Windows Defender.(Apple iCloud is not working due to Windows Defender blockage.)
5] Foto di iCloud non in download(5] iCloud Photos not downloading)
Controlla questo post se le foto di iCloud non vengono scaricate sul tuo computer Windows.
6] Impossibile connettersi al messaggio del server
Quando vedi il messaggio sopra, prova prima a controllare la tua connessione Internet .
Vai su www.apple.com. Se non riesci a connetterti a Internet , potrebbe essere necessario contattare il tuo provider Internet per assistenza.
Controlla la pagina Stato del sistema(System Status) per scoprire se ci sono problemi noti. In caso di interruzione o manutenzione, riprovare più tardi.
7] Hai dimenticato la password dell'ID Apple
Il tuo ID Apple(Apple ID) è l'account che utilizzi per accedere a iCloud. Quindi, se hai dimenticato la password e non riesci ad accedere a iCloud, segui questi passaggi per reimpostare la password. Devi conoscere l'indirizzo e-mail del tuo ID Apple(Apple ID) .
Vai alla pagina del tuo account ID Apple(Apple ID) e fai clic su " ID Apple o password dimenticati(Forgot Apple ID or password) ".
Inserisci(Enter) il tuo ID Apple(Apple ID) e seleziona l'opzione per reimpostare la password, quindi scegli Continua(Continue) .
Sono disponibili tre opzioni per reimpostare la password. Questi includono:
- Email , password e domande di sicurezza
- Autenticazione a due fattori
- Verifica in due passaggi
Abbiamo selezionato la prima opzione per reimpostare la nostra password. Quindi, per rispondere alle tue domande di sicurezza, seleziona "Rispondi alle domande di sicurezza" e segui il resto dei passaggi.
Dopo aver modificato e reimpostato correttamente la password, accedi nuovamente con la nuova password.
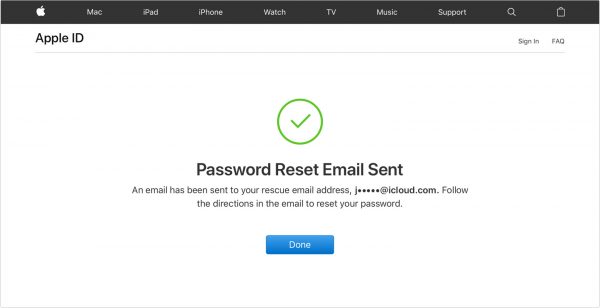
Aggiorna la tua password in Impostazioni(Settings) sui tuoi dispositivi.
Tieni(Please) presente che le istruzioni di cui sopra variano in base al tipo di sicurezza che utilizzi per il tuo ID Apple(Apple ID) . Abbiamo selezionato Email , password e domande di sicurezza per risolvere il problema di cui sopra.
8] Riparare il software
Se nulla aiuta, devi riparare o reinstallare il software iTunes.
Facci sapere se qualcosa qui ti ha aiutato.(Let us know if anything here helped you.)
Related posts
Come usare Apple iCloud su Windows 10
Il remoto procedure call è riuscito Errore durante l'uso DISM in Windows 10
Background Intelligent Transfer Service non funziona in Windows 11/10
Fix Device encryption è temporaneamente sospeso errore Windows 11/10
Come aprire e leggere i file Small Memory Dump (DMP) in Windows 10
Come risolvere i problemi in WiFi Windows 10
Come correggere Unidentified Network in Windows 11/10
Rebuild Tokens.dat or Activation Tokens file in Windows 10
File Explorer non si apre in Windows 11/10
La sicurezza in A glance page in Windows Security è vuota in Windows 10
Finestre Update download degli aggiornamenti bloccato in Windows 11/10
Windows Update non è riuscito a installare o non scaricherà in Windows 11/10
Optimize e migliorare Windows 10 computer performance
Screenshots non salvataggio in Pictures folder in Windows 11/10
Snip and Sketch si blocca in Windows 10
HDMI Audio device non mostrabile in Windows 10
Nessun ambutore è stato rilevato Errore sul computer Windows 10
Cancellato Printer continua a riapparire e tornare a Windows 10
Fix Windows 10 Printer Problemi con Printer Troubleshooter
Desktop Location non è disponibile o accessibile in Windows 11/10
