Abilita o disabilita la regolazione dell'ora legale in Windows 11/10
Se risiedi in un luogo in cui è disponibile l' ora legale , puoi impostare l'orologio del dispositivo in modo che venga regolato automaticamente secondo le tue esigenze. In questo post, mostreremo come abilitare o disabilitare la funzione dell'ora legale(Daylight Saving Time) sul tuo PC Windows 11 o Windows 10.
Abilita o disabilita la regolazione(Adjust) per l' ora legale(Daylight Saving Time)
È possibile abilitare o disabilitare la regolazione dell'ora legale utilizzando due metodi, questi sono:
- Tramite l'app Impostazioni.
- Utilizzo del pannello di controllo.
Vediamo entrambi i metodi in dettaglio:
1] Tramite l'app Impostazioni
Segui i suggerimenti di seguito per abilitare la regolazione dell'ora legale tramite l' app Impostazioni :(Settings)
Windows 11

- Apri Impostazioni.
- Vai a Ora(Time) e Language > Date e ora(Time) .
- Fare clic(Click) sul pulsante di attivazione/disattivazione accanto a Regola automaticamente l'ora legale(Adjust for daylight saving time automatically) .
- Per disabilitare la funzione, fare nuovamente clic sul pulsante di commutazione Regola automaticamente l'ora legale(Adjust for daylight saving time automatically) .
Windows 10
- Apri Impostazioni.
- Vai a Ora(Time) e Language > Date e ora(Time) .
- Nella sezione Fuso(Time) orario, fai clic sul pulsante di attivazione/disattivazione accanto a Regola automaticamente l'ora legale(Adjust for daylight saving time automatically) .
- Per disabilitare la funzione, fare nuovamente clic sul pulsante di commutazione Regola automaticamente l'ora legale(Adjust for daylight saving time automatically) .
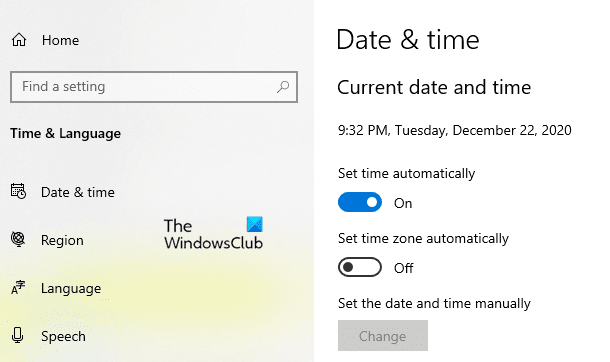
Innanzitutto, apri l'app Impostazioni(open the Settings app) utilizzando i tasti di scelta rapida di Windows + I.
Seleziona la sezione Ora e lingua(Time & Language) , quindi fai clic sulla scheda "Data e ora" .(“Date & time”)
Nel riquadro di destra, scorrere e cercare "Regola automaticamente l'ora legale".
Una volta trovato, fai clic sul pulsante di attivazione/disattivazione per abilitare o disabilitare la funzione.
Si(Please) noti che se l' impostazione Imposta(Set) automaticamente il fuso orario è attivata, l'opzione " Regola(Adjust) automaticamente per l'ora legale" sarà disattivata.
Una volta completati i passaggi, chiudi la finestra Impostazioni e il gioco è fatto.(Settings)
Leggi(Read) : La regolazione automatica dell'ora legale è disattivata(Adjust for daylight saving time automatically is grayed out) .
2] Utilizzo del pannello di controllo
In alternativa, è possibile utilizzare il pannello di controllo per abilitare o disabilitare la regolazione dell'ora legale:
- Apri il Pannello di controllo.
- Fare clic(Click) su Data(Date) e Time > Time orario > Change fuso orario.
- Per abilitare la funzione, spuntare la casella Regola automaticamente l'orologio per l'ora legale(Automatically adjust clock for Daylight Saving Time) .
- Fare clic sul pulsante OK.
- Deseleziona l'opzione Regola automaticamente l'orologio per l'ora legale(Automatically adjust clock for Daylight Saving Time) per disabilitare la funzione.
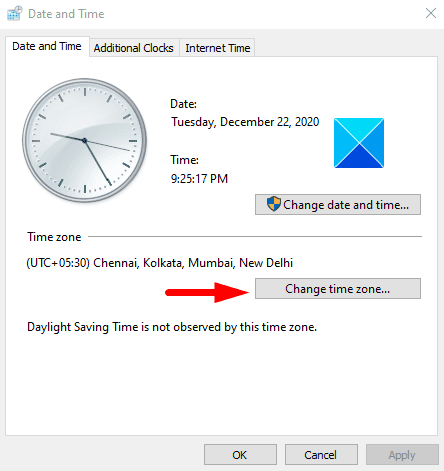
Per farlo, apri prima il Pannello di controllo(open the Control Panel) e poi assicurati che la Vista(View) sia impostata da icone Grande(Large) o Piccola .(Small)
Fare clic sull'opzione Data e ora(Date and Time) .
Nella pagina Data(Date) e ora(Time) , vai alla scheda Data e ora(Date and Time) .
sezione Fuso orario(Time zone) e fare clic sul pulsante Modifica fuso orario(Change time zone) .
Seleziona la casella vicino all'opzione Regola automaticamente l'orologio per l'ora legale(Automatically adjust clock for Daylight Saving Time) per abilitare la funzione.
Quindi fare clic sul pulsante OK per applicare le modifiche.
Se desideri disabilitare questa funzione, deseleziona semplicemente l' opzione Regola automaticamente l'orologio per l'ora legale(Automatically adjust clock for Daylight Saving Time) e quindi salvala.
Letture correlate:(Related reads:)
- Windows non aggiorna la modifica dell'ora legale (DST).(Windows does not update Daylight Savings Time (DST) change)
- L'impostazione dell'ora legale (DST) causa un elevato utilizzo di CPU e memoria(Daylight Saving Time (DST) setting causes high CPU & memory usage) .
Related posts
Come misurare Reaction Time in Windows 11/10
Come utilizzare Alarms and Clocks app di Windows 10
Come aggiungere o modificare Time Server in Windows 10
Perché il mio ping Time è così alto in Windows 11/10?
Best Software gratuito Time synchronization per Windows 10
CPU non è in esecuzione a pieno speed or capacity in Windows 11/10
Come risolvere Disk Signature Collision problem in Windows 10
Microsoft Edge Browser Tips and Tricks per Windows 10
Qual è lo Windows.edb file in Windows 10
Come impostare automaticamente Time Zone in Windows 10
Correggi il ritardo del suono Bluetooth in Windows 10
Come mostrare Details pane in File Explorer in Windows 10
Microsoft Intune che non si sincronizza? Force Intune per sincronizzare in Windows 11/10
Come eseguire il backup, Move, o Delete PageFile.sys allo spegnimento in Windows 10
Fix Crypt32.dll non trovato o errore mancante in Windows 11/10
Il remoto procedure call è riuscito Errore durante l'uso DISM in Windows 10
PDF text scompare durante la modifica o il salvataggio del file in Windows 10
Come modificare il predefinito Webcam nel computer Windows 10
Best Laptop Battery Test software & Diagnostic tools per Windows 10
Best gratuito ISO Mounter software per Windows 10
