Monitora i file di registro degli eventi di Windows Verificando con l'utilità di coda SnakeTail
L'uso continuato di Windows 10 accumulerà un sacco di file di registro, ma come si fa a monitorare questi file nel modo più semplice senza dover passare attraverso un sacco di clic del mouse? Bene(Well) , di recente abbiamo testato uno strumento noto come SnakeTail e finora sembra funzionare abbastanza bene. È un'utilità di coda di Windows per il monitoraggio dei file di registro di testo in crescita.
SnakeTail è in grado di monitorare i file di registro di testo e i registri eventi di Windows con relativa facilità, e questo è il motivo principale per cui ci piace così tanto. Inoltre, supporta più modalità finestra e includono MDI , Tabbed e Floating. Questo strumento ha un lungo elenco di funzionalità, la maggior parte delle quali non parleremo oggi, ma ne citeremo alcune nel nostro piccolo elenco.
Elenco di alcune caratteristiche di SnakeTail:(List of some SnakeTail features:)
- Monitora i file di registro di testo "grandi".
- Monitora i registri eventi di Windows(Monitor Windows Event Logs) (senza bisogno dei diritti di amministratore)
- Modalità finestra multiple(Multiple Window Modes) supportate ( MDI , Tabbed , Floating)
- Salva(Save) e carica l'intera sessione della finestra. Può caricare i file di sessione all'avvio quando viene fornito come parametro della riga di comando.
- Evidenziazione della frase con colori in base alla corrispondenza delle parole chiave ( include(Includes) il supporto per espressioni regolari)
- Salta rapidamente tra le frasi evidenziate usando le scorciatoie da tastiera
- Attiva(Toggle) /disattiva i segnalibri e passa rapidamente da un segnalibro all'altro
- Configura(Configure) strumenti esterni e associa il tasto di scelta rapida personalizzato ( Trigger eseguito all'evidenziazione)
- Coda i registri circolari in cui il file di registro viene periodicamente troncato/rinominato.
Monitora i file di registro di Windows(Monitor Windows Log Files) con SnakeTail
SnakeTail ti aiuterà a monitorare i file di registro di testo relativi a eventi hardware, sicurezza, programma, sistema e altri tipi di eventi. Ci piace SnakeTail perché fa quello che si prefigge di fare con piccoli problemi.
1] Controllare il registro eventi(1] Check the Event Log)
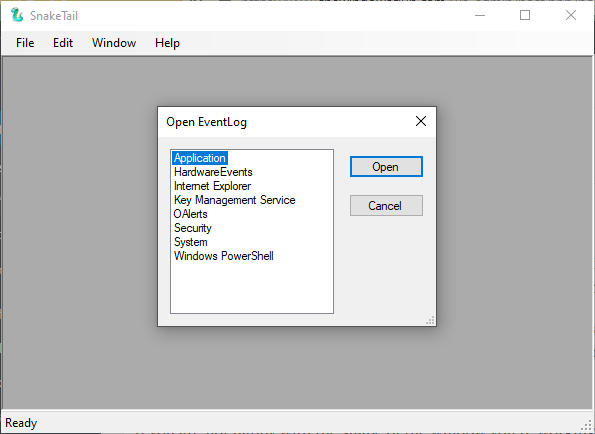
Quando si tratta di controllare il registro eventi(Event Log) , questo può essere fatto abbastanza facilmente. Basta(Just) fare clic su File , quindi premere l'opzione che dice Apri EventLog(Open EventLog) e da lì dovresti vedere apparire una nuova finestra. Da questa finestra, l'utente può scegliere da un elenco di opzioni da cui è possibile visualizzare i long degli eventi.
Seleziona quello che desideri, quindi premi il pulsante Apri(Open) e quindi visualizza i registri degli eventi a tuo piacimento.
2] Salva e apri una sessione(2] Save and open a session)

Quando hai avviato un registro, puoi salvarlo come sessione da SnakeTail . Significa che se vuoi visualizzare di nuovo la stessa sezione, non è necessario passare attraverso un milione di cose per arrivarci.
OK, quindi per salvare una sessione, fai clic sulla scheda File , quindi seleziona (File)Salva sessione(Save Session) in una volta. Ora, per aprire una sessione già salvata, esegui la stessa attività, ma invece fai clic su Apri sessione(Open Session) e il gioco è fatto.
3] Cambia la finestra(3] Change the Window)

Se non sei soddisfatto della forma della finestra in cui stai lavorando, che ne dici di apportare alcune modifiche? Per fare ciò, fai clic sulla scheda Finestra(Window) , quindi seleziona tra le opzioni disponibili. Vuoi creare una scheda? Nessun problema, perché questo è possibile.
Fare clic(Click) sulla scheda che dice Finestra(Window) e che consente all'utente di creare una finestra Cascata(Cascade) , Orizzontale(Horizontal) o Verticale(Vertical) . Questa è la stessa sezione di Mostra schede(Show Tabs) , che è fondamentalmente più finestre di registro eventi nella finestra principale.
Scarica SnakeTail(Download SnakeTail) direttamente dal sito ufficiale(official website) .
Letture correlate che sicuramente ti interesseranno:(Related reads that are sure to interest you:)
- Come visualizzare ed eliminare i registri salvati del Visualizzatore eventi in Windows 10
- Come visualizzare i registri eventi in Windows 10 in dettaglio con la visualizzazione del registro eventi completo(How to view Event Logs in Windows 10 in detail with Full Event Log View)
- Usa Visualizzatore eventi per controllare l'uso non autorizzato del computer Windows 10
- Come creare visualizzazioni personalizzate nel Visualizzatore eventi su Windows 10
- Visualizzatore eventi avanzato per Windows da Technet
- Event Log Manager Software gratuito per la gestione del registro eventi
- Software Event Log Manager & Event Log Explorer .
Related posts
Come controllare lo Shutdown and Startup Log in Windows 10
Come visualizzare Event Logs in Windows 10 in dettaglio con Full Event Log View
Come modificare la posizione di default Event Log file in Windows 10
Windows Event Log Service non partire o non è più disponibile
Come abilitare o Disable Boot Log in Windows 11/10
Windows Easy Switcher consente di passare da una fine di Windows della stessa applicazione
I file Optimize con FileOptimizer gratuito per Windows 10
Di Windows 10 eventi mancanti nel Event Log
Hide MY Windows ti consente di nascondere i programmi in esecuzione da desktop & taskbar
Core Temp: Measure & Monitor CPU Temperature su Windows 10
Monitor Windows Startup & Shutdown times con TurnedOnTimesView
FileTypesman: View, edit file Estensioni e tipi in Windows 10
File Blender è un portatile gratuito File Converter software per Windows 10 PC
Esporta, cancella e aumenta le dimensioni per i registri eventi in Windows
Advanced Renamer è un software gratuito per il batch Rinomina i file in Windows 10
Create Semplici note con PeperNote per Windows 10
Best GRATIS Timetable software per Windows 11/10
Le impostazioni di autorizzazione specifiche dell'applicazione non concedono l'attivazione locale
Come Cancella tutto Event Logs in Event Viewer in Windows 10
Modifica, Add, Remove Articoli da New Context Menu in Windows 10
