Come disabilitare le opzioni di accesso nelle impostazioni di Windows in Windows 11/10
Se desideri disabilitare la pagina delle opzioni di accesso nel pannello (disable the Sign-in options)Impostazioni di Windows(Windows Settings) , questo tutorial ti guiderà attraverso i passaggi. Devi eseguire questo lavoro con l'aiuto dell'Editor del Registro di sistema(Registry Editor) sul tuo PC Windows 11/10.
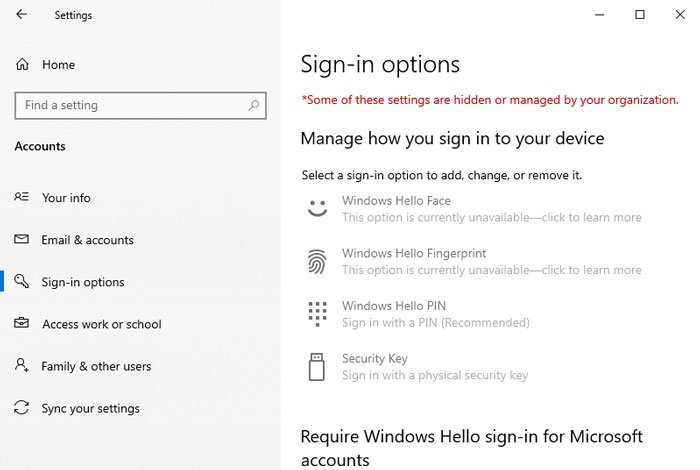
La pagina(Sign-in page) di accesso nelle Impostazioni di Windows(Windows Settings) contiene alcune opzioni per impostare una password, un PIN , una chiave di sicurezza(Security Key) , ecc. Oltre a ciò, puoi modificare o gestire varie opzioni relative all'accesso in base alle tue esigenze. Tuttavia, supponiamo che più di una persona utilizzi il tuo computer e non desideri consentire ad altri di accedere alla pagina delle(Sign-in) opzioni di accesso. Può esserci sicurezza o altri motivi. È possibile disabilitare questa pagina e far sì che venga visualizzato un messaggio di errore come questo – Alcune di queste impostazioni sono nascoste o gestite dalla tua organizzazione .
Precauzione: (Precaution: ) poiché si modificano i valori nell'Editor del Registro di sistema(Registry Editor) , si consiglia di eseguire il backup di tutti i file del Registro(backup all Registry files) di sistema e creare un punto di ripristino del sistema .
Come disabilitare le(Sign-in) opzioni di accesso nelle impostazioni di Windows(Windows Settings)
Per disabilitare le(Sign-in) opzioni di accesso nelle impostazioni di (Settings)Windows 11/10 , attenersi alla seguente procedura-
- Cerca regedit nella casella di ricerca della barra delle applicazioni.
- Fare clic su Editor del Registro(Registry Editor) di sistema nel risultato della ricerca.
- Fare clic sul pulsante Sì nel prompt UAC.(Yes)
- Passa a AllowSignInOptions in HKLM .
- Fare doppio clic sul valore(value) .
- Impostare i dati del valore su 0 .
- Fare clic su OK .
Analizziamo in dettaglio questi passaggi.
All'inizio, dovrai aprire l'Editor del Registro di sistema sul tuo computer. Per farlo, cerca regeditnella casella di ricerca della barra(Taskbar) delle applicazioni e fai clic sull'editor del registro(Registry Editor) nel risultato della ricerca. Se ti saluta con il prompt UAC , fai clic sul pulsante (UAC)Sì (Yes ) .
Quindi, vai a questo percorso-
HKEY_LOCAL_MACHINE\SOFTWARE\Microsoft\PolicyManager\default\Settings\AllowSignInOptions
Nella chiave AllowSignInOptions , otterrai un valore(Value) di nomi valore (value)DWORD (32 bit) . Per impostazione predefinita, i dati del valore(Value) sono impostati su 1. Dovrai impostarli su 0 . Per farlo, fai doppio clic su di esso, inserisci 0 e fai clic sul pulsante OK .
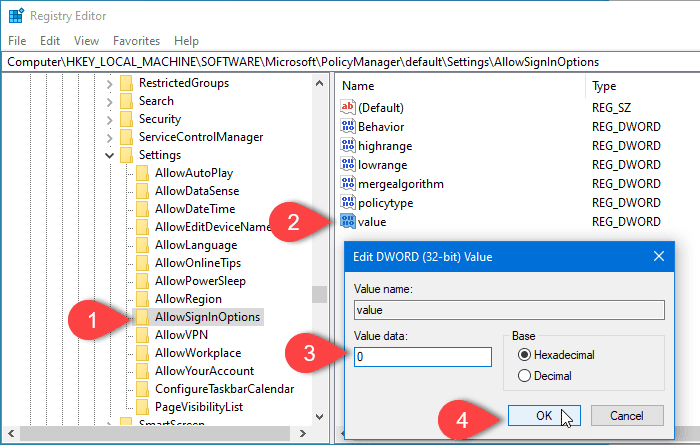
Tutti i computer Windows 10 hanno questo valore REG_DWORD specifico . Tuttavia, se non vedi la chiave AllowSignInOptions , devi crearla manualmente .
Per questo, fai clic con il pulsante destro del mouse sulla chiave AllowSignInOptions e seleziona New > DWORD (32-bit) Value . Successivamente, denominalo come value .
Ora puoi seguire il resto dei passaggi come menzionato in precedenza. Se disabiliti questa pagina, tutte le opzioni saranno disattivate. Nel caso in cui desideri riattivare la pagina Impostazioni di Windows(Windows Settings) , vai allo stesso posto e imposta i dati del valore su (Value data)1 .
È tutto! Spero che sia d'aiuto.
Related posts
Come gestire lo Data Usage Limit su Windows 10
Come configurare Windows 10 Sync Settings usando Registry Editor
Come disattivare Find mia Device option in Windows 10 Impostazioni
Change Multimedia Settings Utilizzo dello PowerCFG tool in Windows 11/10
Come ripristinare Factory Image and Settings in Windows 10
Come resettare o cancellare Data Usage in Windows 11/10
Fix Crypt32.dll non trovato o errore mancante in Windows 11/10
Best gratuito ISO Mounter software per Windows 10
Come resettare o Repair Windows Store apps in Windows 10 tramite Impostazioni
Come risolvere Disk Signature Collision problem in Windows 10
Best GRATIS Timetable software per Windows 11/10
Come modificare il predefinito Webcam nel computer Windows 10
Come abilitare o Disable Archive Apps feature in Windows 10
Come prevenire o consentire App access a File System in Windows 10
Come eseguire il backup, Move, o Delete PageFile.sys allo spegnimento in Windows 10
Le impostazioni di sincronizzazione di Windows 10 non funzionano in grigio
Taskbar notifiche non mostrando in Windows 10
Abilita Network Connections mentre in Modern Standby su Windows 10
Come disabilitare Picture Password Sign-In option in Windows 10
Cos'è uno PLS file? Come creare uno PLS file in Windows 11/10?
