Come ridimensionare Touch e Tastiera su schermo su Windows 11/10
I PC Windows 11/10 sono dotati di due applicazioni per tastiera, una è la tastiera su schermo(On-Screen Keyboard) e l'altra è la tastiera touch(Touch Keyboard) . Fondamentalmente non è necessario un touchscreen per utilizzare la tastiera su schermo. Visualizza una tastiera virtuale sullo schermo e puoi utilizzare il mouse per selezionare e premere i tasti.
Sebbene l'app della tastiera su schermo sia molto utile e utile quando non disponiamo di una tastiera fisica, le sue dimensioni sono sempre un problema per gli utenti. Puoi spostare o ingrandire la tastiera virtuale dalle icone in alto a destra. Se lo desideri, puoi anche ridimensionarlo facilmente.
Ridimensiona la tastiera(Keyboard) su schermo su Windows 11/10
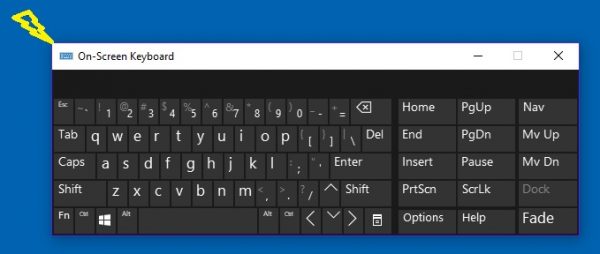
Il ridimensionamento della tastiera su schermo(On-Screen Keyboard) è molto semplice:
- Digita Tastiera(Type On-Screen Keyboard) su schermo nella ricerca di Windows e avvia l'app desktop
- Puoi anche andare su Impostazioni Settings > EaseAccess > Keyboard > Turn la tastiera su schermo.
- Per ridimensionare la tastiera su schermo, porta il cursore nell'angolo (cursor)e(corner) trascinalo sulla(drag) dimensione preferita.
- In alternativa, fai clic con il pulsante destro del mouse sull'icona nell'angolo in alto a sinistra e seleziona Dimensione(Size) .
- Utilizzare il cursore a 4 punti per modificare la dimensione.

Ridimensiona la tastiera touch(Touch Keyboard) su Windows 11/10
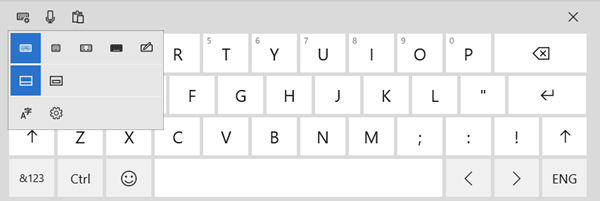
Non è possibile ridimensionare la tastiera touch utilizzando i suoi angoli.
Ma puoi usare un layout alternativo per renderlo più grande o più piccolo.

La tastiera virtuale è stata effettivamente progettata specificamente per gli utenti di tablet, ma anche gli utenti di PC possono utilizzarla quando necessario.
Per avviare la tastiera virtuale, vai su Settings > Dispositivi(Devices) > sezione > Typing > Tastiera > Touchattiva(Toggle) Aggiungi il layout di tastiera standard(Add the standard keyboard layout) come opzione della tastiera touch.
Se utilizzi regolarmente la tastiera virtuale, ti consigliamo di appuntarla sulla barra delle applicazioni. Questo lascerà un'icona sulla barra delle applicazioni e potrai ottenere un accesso facile e veloce alla tastiera virtuale.
Related posts
Fix On-Screen Keyboard non funziona in Windows 10
Windows On-Screen Keyboard Options and Settings in Windows 11/10
Google Docs Keyboard Shortcuts per Windows 10 PC
Backlit Tastiera non funziona in Windows 10
Come riparare SLOW keyboard response in Windows 10
Abilita Network Connections mentre in Modern Standby su Windows 10
Best gratuito ISO Mounter software per Windows 10
Best GRATIS Timetable software per Windows 11/10
Microsoft Intune che non si sincronizza? Force Intune per sincronizzare in Windows 11/10
Keyboard Collegure di apertura invece di digitare lettere in Windows 10
Le impostazioni di sincronizzazione di Windows 10 non funzionano in grigio
Come posso aggiustare la digitazione delay or lag in Windows 11/10?
Come misurare Reaction Time in Windows 11/10
Windows Key + Spacebar non funziona in Windows 11/10
Cos'è Touch Support con Touch punti in Windows 11/10?
La tastiera su schermo appare su login or startup in Windows 11/10
Fix Crypt32.dll non trovato o errore mancante in Windows 11/10
Keyboard Fare un segnale acustico durante la digitazione in Windows 10
Abilita o disabilita il cambiamento secondario Characters Lock in Windows 10
Come modificare il predefinito Webcam nel computer Windows 10
