Come utilizzare la funzione Inferiore e Superiore in Excel
In Microsoft Excel , le funzioni superiore(Upper) e inferiore(Lower) sono funzioni di testo. Lo scopo della funzione Lower è convertire il testo in minuscolo(lowercase) e la funzione Upper converte il testo in maiuscolo(uppercase) .
La sintassi(Syntax) per la funzione superiore(Upper) e inferiore(Lower)
La formula per la funzione Inferiore è LOWER (testo) e per Upper è UPPER (testo).
Minore
Testo: il testo che vuoi convertire in minuscolo. È richiesto.
Superiore
Testo: il testo che vuoi convertire in maiuscolo. È richiesto.
In questo tutorial spiegheremo come utilizzare la funzione Lower per convertire il testo in minuscolo e la funzione Upper per convertire il testo in maiuscolo.
Usa la(Use Lower) funzione Lower per convertire il testo in minuscolo in Excel
Apri Excel.
Scrivi(Write) il testo maiuscolo nella cella o nelle celle.

Digita nella cella in cui vuoi inserire il risultato, =LOWER(A2) .
A2 è la cella che contiene il testo che vuoi convertire in minuscolo.

Premi(Press) invio vedrai il risultato.
Per ottenere gli altri risultati, trascina il quadratino di riempimento verso il basso.
Esistono altri due metodi per utilizzare questa funzione.

Il primo metodo consiste nel fare clic sul pulsante fx in alto a sinistra del foglio di lavoro.
Verrà visualizzata una finestra di dialogo Inserisci funzione .(Insert Function)
All'interno della finestra di dialogo nella sezione Seleziona una categoria(Select a Category) , selezionare Testo(Text) dalla casella di riepilogo.
Nella sezione Seleziona una funzione(Select a Function) , scegli la funzione Inferiore(Lower) dalla casella di riepilogo.
Allora OK.

Verrà visualizzata una finestra di dialogo Argomenti funzione .(Function Arguments)
All'interno della finestra di dialogo, immettere A2 nella casella di testo(Text) .
Allora va bene(OK) .

Il secondo metodo consiste nel fare clic sulla scheda Formule(Formulas ) e selezionare il pulsante Testo nel gruppo (Text)Libreria funzioni(Function Library) .
Selezionare la funzione Abbassa(Lowe) r dall'elenco.
Verrà visualizzata una finestra di dialogo Argomenti funzione .(Function Arguments)
Seguire(Follow) il metodo uno per i passaggi per la finestra di dialogo Argomenti funzione .(Function Arguments)
Usa la funzione Superiore(Use Upper) per convertire il testo in maiuscolo in Excel
Inserisci(Enter) il testo minuscolo nella cella o nelle celle.

Digita nella cella in cui vuoi inserire il risultato, =UPPER(A2) .
A2 è la cella che contiene il testo che vuoi convertire in maiuscolo.

Premi(Press) invio vedrai il risultato.
Per ottenere gli altri risultati, trascina il quadratino di riempimento verso il basso.
Esistono due metodi per utilizzare la funzione superiore.
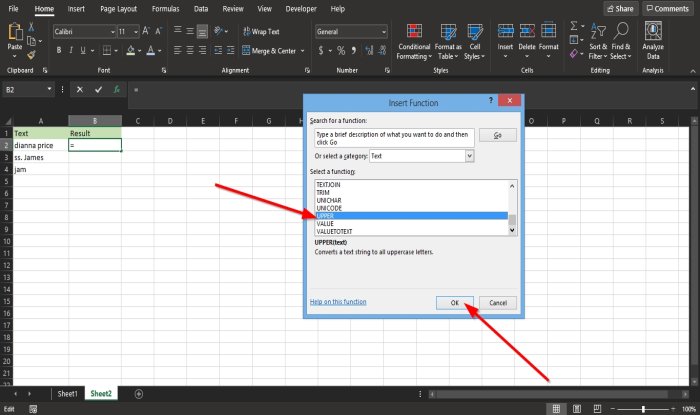
Il primo metodo consiste nel fare clic sul pulsante fx in alto a sinistra del foglio di lavoro.
Verrà visualizzata una finestra di dialogo Inserisci funzione .(Insert Function)
All'interno della finestra di dialogo nella sezione Seleziona una categoria(Select a Category) , selezionare Testo(Text) dalla casella di riepilogo.
Nella sezione Seleziona una funzione(Select a Function) , scegli la funzione superiore(Upper) dalla casella di riepilogo.

Verrà visualizzata una finestra di dialogo Argomenti funzione .(Function Arguments)
All'interno della finestra di dialogo, immettere A2 nella casella di testo(Text ) .
Quindi fare clic su OK .

Il secondo metodo consiste nel fare clic sulla scheda Formule(Formulas) e selezionare il pulsante Testo nel gruppo (Text)Libreria funzioni(Function Library) .
Selezionare la funzione Superiore(Upper) dall'elenco.
Verrà visualizzata una finestra di dialogo Argomenti funzione .(Function Arguments)
Seguire(Follow) il metodo uno per i passaggi per la finestra di dialogo Argomenti funzione .(Function Arguments)
Questo è tutto!
Ora leggi(Now read) : Come utilizzare la funzione IMPOWER in Excel(How to use the IMPOWER function in Excel) .
Related posts
Come utilizzare Percentile.Exc function in Excel
Come utilizzare NETWORKDAYS function in Excel
Come contare il numero di Yes or No entries in Excel
Excel, Word or PowerPoint non ha potuto iniziare l'ultima volta
Come usare Automatic Data Type feature in Excel
Come stampare le celle selezionate in Excel or Google Sheets su una pagina
Come cambiare il colore di Excel worksheet Tab
Microsoft Excel sta cercando di recuperare le tue informazioni
Come creare un Organization Chart in Excel
Come utilizzare MID and MIDB function in Microsoft Excel
Convert CSV a Excel (XLS or XLSX) utilizzando Command line in Windows 10
Come usare DGET function in Excel
Come Merge and Unmerge cells in Excel
Come utilizzare lo CHOOSE function in Excel
Come utilizzare EDATE and EOMONTH Functions in Excel
Come aggiungere un Trendline in Microsoft Excel worksheet
Come dividere una colonna in più colonne in Excel
Come utilizzare Rept Function in Excel
Come usare Duration Financial Function in Excel
Come inserire un Dynamic Chart in Excel spreadsheet
