Come abilitare e utilizzare la modalità riservata in Gmail
Gmail è uno dei migliori servizi di posta elettronica in circolazione. Viene utilizzato da milioni di persone in tutto il mondo. Che tu abbia bisogno di un account e-mail per uso aziendale o personale, puoi crearne uno in pochi istanti. Alcuni giorni fa, Google ha lanciato una nuova interfaccia utente per Gmail , che include tantissime nuove funzionalità. Una caratteristica degna di nota è un nuovo modo di inviare e-mail chiamato Modalità riservata(Confidential Mode) .
Che cosa fa la modalità riservata(Confidential Mode) in Gmail
Innanzitutto, come suggerisce il nome, ti consente di inviare e-mail molto sicure tramite Gmail . Per quanto riguarda la sicurezza, è possibile bloccare un'e-mail con una password.
In secondo luogo, puoi impostare una data di scadenza della tua email, sia che si tratti di un documento, di un testo, di un'immagine o di qualsiasi altra cosa. Una volta raggiunta la data, il contenuto scadrà automaticamente.
Terzo(Third) , puoi utilizzare un numero di cellulare per bloccare il contenuto dell'e-mail. Questo è legato al primo punto. È possibile selezionare un numero di cellulare e il destinatario riceverà un passcode, che sbloccherà l'e-mail. Anche se questo non è obbligatorio, se lo scegli non puoi dimenticare il numero di cellulare. Senza quel numero, non è possibile aprire il messaggio in alcun modo.
In quarto(Fourth) luogo, non puoi inoltrare il messaggio a nessun altro. Tale opzione sarebbe disabilitata per impostazione predefinita. Inoltre non è possibile scaricare l'allegato. Non puoi nemmeno copiare il contenuto dal tuo corpo di posta elettronica.
Abilita e usa la (Enable)modalità(Mode) riservata in Gmail
Per abilitare la modalità(Mode) riservata in Gmail , devi optare per il nuovo layout o interfaccia di Gmail . Poiché la vecchia interfaccia non dispone di questa opzione, segui i passaggi seguenti per attivare la nuova interfaccia utente di Gmail(Gmail UI) .
Passaggio 1:(Step 1: ) accedi al tuo account Gmail.
Passaggio 2:(Step 2: ) fai clic sull'icona a forma di ingranaggio Impostazioni(Settings gear ) visibile sotto l'avatar del tuo profilo.
Passaggio 3:(Step 3: ) seleziona Prova la nuova(Try the new Gmail ) opzione di Gmail.
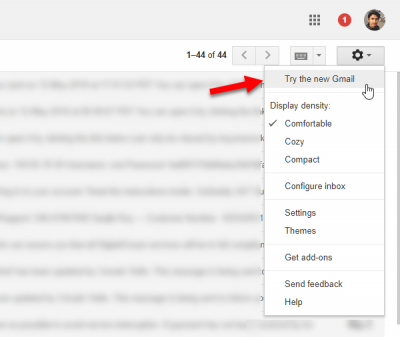
Ricaricherà la tua pagina con la nuova interfaccia utente.
Per inviare un'e-mail in modalità riservata(Confidential Mode) , è necessario seguire questi passaggi.
- Apri la finestra "Componi", dove puoi trovare una nuova icona come mostrato nell'immagine seguente.
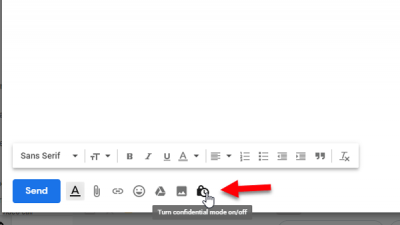
- Fare clic su(Click) quell'icona. Vedrai una finestra come questa:
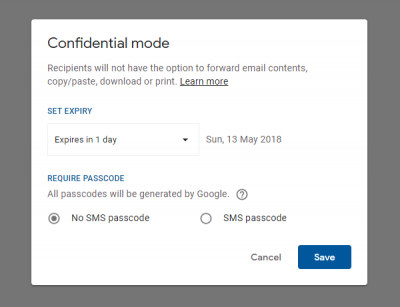
- Qui puoi impostare la data di scadenza e l' opzione del passcode SMS . Se lo desideri, puoi optare per l' opzione SMS passcode , in cui devi inserire un numero di cellulare del tuo destinatario. Qui è dove verrà inviata la password.
- Successivamente, scegli il destinatario, inserisci il corpo dell'e-mail, allega il file multimediale o fai qualsiasi altra cosa. Dopo l'invio, il destinatario riceverà un messaggio come questo:
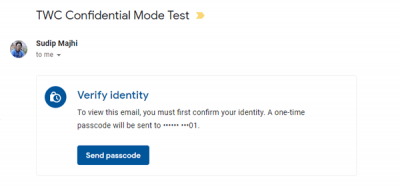
- Se hai selezionato l' opzione codice SMS , devi fare clic sul pulsante Invia codice(Send passcode ) per ricevere il codice.
- Dopo aver aperto il messaggio, apparirà così:
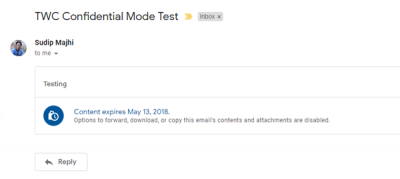
Limitazioni della modalità riservata(Confidential Mode) in Gmail
Ci sono due cose principali che dovresti sapere su questa modalità.
- Non puoi scegliere una data di scadenza personalizzata. Devi selezionare solo uno di questi: 1 giorno, 1 settimana, 1 mese, 3 mesi e 5 anni.
- Puoi sempre fare uno screenshot della tua email. Pertanto, non è molto sicuro dove puoi inviare una password senza pensarci due volte.
Spero questo sia di aiuto.(Hope this helps.)
Related posts
Come aggiungere una tabella in Gmail and Outlook email messages
Come abilitare e utilizzare Nudge feature su Gmail
Come salvare le e-mail Gmail come EML file su Desktop
Come rimuovere Top Picks da Gmail Desktop
Come allegare e inviare e-mail come allegati in Gmail
Come abilitare Desktop Notifications per Gmail in Windows 10
Come rimuovere Google Meet da Gmail sidebar
Come correggere Gmail non verrà caricato in Chrome or Firefox
Come disattivare o eliminare Gmail account permanentemente
Come bloccare Email Tracking in Outlook and Gmail?
Awesome Gmail address Trucchi per ottenere di più dal tuo email ID
Come aggiungere due Step Verification al tuo Google Account
Come inviare i file bloccati su Gmail
Come aggiungere ed eliminare i contatti in Google Contacts or Gmail
Come recuperare cancellati Yahoo & Gmail email da Trash
Troppi messaggi da scaricare error message in Gmail
Come importare Gmail or Google contacts in Outlook
Gmail non invia o ricezione di e-mail
Come salvare Email come PDF in Gmail and Outlook
Come proteggere Google or Gmail account da hacker
