3 modi per accendere e spegnere l'iPhone 12 (così come altri iPhone)
Se hai un nuovo iPhone 11, iPhone 12 o iPhone 13, accenderlo e spegnerlo può essere una sfida. Sebbene sia piuttosto intuitivo accendere un iPhone, spegnerlo è complicato a causa delle ulteriori sicurezze introdotte per assicurarti di non spegnere accidentalmente il dispositivo. Se vuoi sapere come accendere iPhone 11, iPhone12 o iPhone 13, questo tutorial contiene la risposta, mentre ti insegna anche tre modi per spegnere il dispositivo:
NOTA:(NOTE:) questa guida si applica a tutti i telefoni della gamma di prodotti iPhone 11 (iPhone 11, iPhone 11 Pro e iPhone 11 Pro Max ), nonché alle gamme di prodotti iPhone 12 e iPhone 13 ( Mini , Pro e Pro Max inclusi ) utilizzando iOS 14 e iOS 15. Se non sai con certezza quale modello stai utilizzando, abbiamo creato un tutorial per aiutarti a capire quale iPhone hai(figure out what iPhone you have) .
Come accendere l'iPhone con il pulsante laterale(Side Button)
Quindi ti sei appena procurato un nuovo iPhone 11, iPhone 12 o iPhone 13 e non sai come accenderlo. Proprio(Just) come sei abituato da altri smartphone, tutto ciò che devi fare è tenere premuto il pulsante laterale(Side Button) , situato sul bordo destro del tuo iPhone, fino a quando il familiare logo Apple non viene visualizzato sullo schermo. Rilascia il pulsante e attendi che il tuo iPhone si accenda.

Il pulsante laterale(Side) su iPhone 12 Mini
Quindi, inserisci il PIN della tua SIM(your SIM PIN) e la tua password personale e dovresti essere in grado di utilizzare il tuo iPhone. Se si tratta di un nuovo dispositivo, potresti voler cambiare la lingua del display(change the display language) o impostare una suoneria personalizzata sul tuo iPhone(set a custom ringtone on your iPhone) . Mentre gli iPhone recenti hanno un pulsante laterale per accenderli, su altri modelli, come l'iPhone SE (2016) visto di seguito, devi utilizzare il pulsante in alto per accendere il tuo iPhone.

Il pulsante di accensione(Power) su iPhone SE (2016)
SUGGERIMENTO:(TIP:) se vuoi vendere o regalare il tuo iPhone, ecco un articolo su come ripristinare tutte le impostazioni (e i contenuti) sul tuo iPhone(how to reset all settings (and content) on your iPhone) .
Accendi il tuo iPhone collegandolo
Se il tuo pulsante laterale(Side Button) si comporta in modo anomalo, c'è un altro modo per accendere l'iPhone 11, iPhone 12 o iPhone 13 senza utilizzare il pulsante. Basta(Simply) collegare il cavo di ricarica a un caricabatterie alimentato, a una batteria esterna o a una porta USB alimentata , quindi inserire il cavo nello smartphone. L'iPhone dovrebbe ora accendersi.

Inizia(Start) a caricare il tuo iPhone e si accenderà
NOTA:(NOTE:) se la batteria del tuo iPhone è inferiore al tre percento, il telefono si caricherà fino a raggiungere questo valore e solo allora si accenderà. Questo vale anche per il metodo successivo.
Accendi il tuo iPhone mettendolo su un pad di ricarica wireless
Tutti gli iPhone moderni sono in grado di ricaricarsi in modalità wireless. Quindi, se il tuo pulsante di accensione ha smesso di funzionare o vuoi semplicemente accendere il dispositivo senza premere alcun pulsante, mettilo su un pad di ricarica wireless e il tuo iPhone si accenderà.

Posizionando lo smartphone su un pad di ricarica si accende il dispositivo
Come spegnere un iPhone tenendo premuto il pulsante laterale(Side Button) e il volume Up/Down
Se il tuo dispositivo non risponde o è lento, o se non sei vicino al caricabatterie e desideri risparmiare batteria, puoi spegnere il tuo iPhone utilizzando tre metodi diversi. Cominciamo con quello più popolare. I vecchi modelli di iPhone venivano spenti premendo e tenendo premuto lo stesso pulsante utilizzato per accenderli. Tuttavia, il problema era che il dispositivo poteva spegnersi accidentalmente in tasca o in borsa, quindi Apple è passata a un altro processo più sicuro.
Per spegnere l'iPhone 11, l'iPhone 12 o l'iPhone 13, devi tenere premuti contemporaneamente il pulsante laterale(Side button) e uno dei pulsanti del volume a sinistra (non importa quale). Tieni premuti i due pulsanti per un paio di secondi fino ad arrivare alla schermata di emergenza. Non lasciarti andare troppo in fretta! Se premi solo brevemente il pulsante laterale(Side Button) + Volume su(Volume Up) , il tuo iPhone acquisisce invece uno screenshot(iPhone takes a screenshot) .
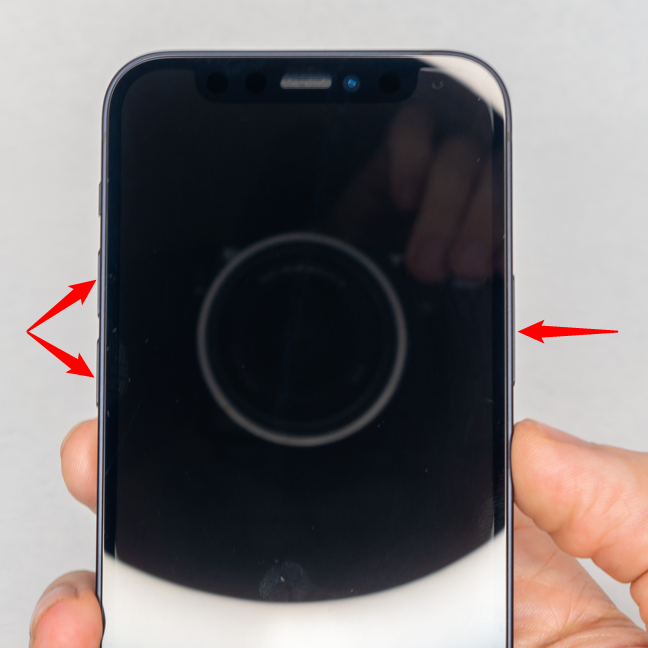
Tieni premuto uno dei pulsanti del volume e il pulsante laterale per spegnere il tuo iPhone(Side)
Rilascia i due pulsanti solo una volta raggiunta la schermata di emergenza. Puoi vedere l'opzione " scorri per spegnere(slide to power off) " nella parte superiore dello schermo. Per spegnere il tuo iPhone, fai scorrere l'interruttore verso destra e attendi che il dispositivo si spenga.

Far scorrere il pulsante verso destra per completare il processo
La schermata di emergenza è anche il modo in cui fai sapere agli altri che sei in pericolo, quindi fai attenzione quando usi questo metodo. Se vuoi evitare del tutto questo rischio, i prossimi due modi potrebbero essere più di tuo gradimento.
Spegni l'iPhone premendo i suoi pulsanti fisici in rapida successione
C'è un altro modo per spegnere il tuo iPhone usando i suoi pulsanti fisici. Assicurati(Make) che lo schermo sia spento, quindi esegui le seguenti operazioni in rapida successione: premi e rilascia brevemente Volume su(Volume Up) , seguito da Volume giù(Volume Down) , quindi tieni premuto(and hold) il pulsante laterale(Side Button) .

Premendo i pulsanti in rapida successione si spegne l'iPhone
La schermata che appare è simile a quella di emergenza, ma ha solo due opzioni. Scorri l'interruttore " scorri per spegnere(slide to power off) " in alto per spegnere l'iPhone.
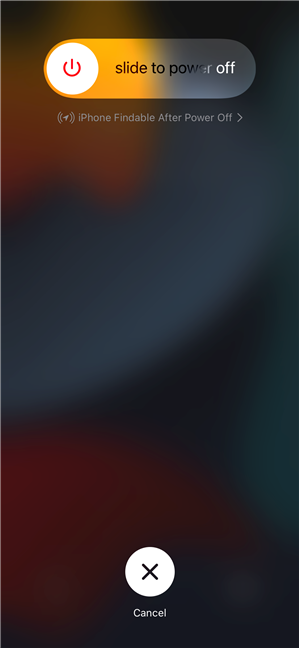
Devi solo confermare l'azione usando il cursore
Come spegnere un iPhone dalle Impostazioni
Se non ti piace dover tenere premuti i pulsanti o se non rispondono, puoi anche spegnere il tuo iPhone dall'app Impostazioni(Settings ) . Apri Impostazioni(Settings) e tocca Generale(General) . Nella schermata successiva, scorri verso il basso e quindi tocca l' opzione Spegni in basso.(Shut Down)

Apri Impostazioni(Settings) , tocca Generali(General) , quindi scorri fino in fondo e tocca Spegni(Shut)
Come(Same) prima, per confermare lo spegnimento del tuo iPhone, tutto ciò che resta da fare è " scorri per spegnere(slide to power off) ". Dopo alcuni istanti, il tuo iPhone si spegne.

Fai scorrere il pulsante per completare lo spegnimento del tuo iPhone
NOTA:(NOTE: ) se annulli uno dei tre metodi di spegnimento illustrati sopra, l'iPhone entra in una sorta di modalità di blocco, disabilitando Face ID finché non inserisci il passcode. Questo può essere uno strumento utile in una situazione ad alto rischio, ma anche fastidioso se accedi al menu per sbaglio (cosa che può succedere molto, soprattutto se stai passando da Android , a causa di scorciatoie simili).
Pensi che Apple dovrebbe fornire un modo più semplice per spegnere un iPhone?
Ora conosci tre modi per accendere il tuo iPhone 11, iPhone 12 o iPhone 13, oltre a tre metodi per spegnerlo. Prima di chiudere questo tutorial, spiegaci come di solito spegni il tuo iPhone. Trovi i metodi sopra complicati? Pensi che Apple dovrebbe fornire un modo più semplice per spegnere un iPhone? Fateci sapere nei commenti.
Related posts
4 modi per aprire le Impostazioni dell'iPhone -
Come nascondere il contenuto delle notifiche su Android
Come nascondere le notifiche su Lock screen in Android
5 modi per accedere al menu Impostazioni Android -
3 modi per interrompere la sincronizzazione delle notifiche tra Windows 10 Mobile e Windows 10
5 modi per impostare la stampante predefinita in Windows (tutte le versioni) -
Come riavviare Windows 11
Come aprire il Centro operativo in Windows 10
Dov'è il Cestino in Windows 10 e Windows 11?
Come visualizzare tutti i file e le cartelle nascosti in Windows 10
Come screenshot su iPhone 11: Tutto ciò che devi sapere
4 modi per accendere la torcia su un iPhone
11 modi per avviare Resource Monitor in Windows
10 modi per avviare le informazioni di sistema in Windows (tutte le versioni)
Come bloccare automaticamente Windows 10 con il tuo smartphone
Come creare, configurare e utilizzare una connessione VPN su iPhone (o iPad)
Come utilizzare la sequenza temporale di Windows 10 con Google Chrome
9 modi per accedere ai servizi in Windows (tutte le versioni)
Come utilizzare gli Appunti in Windows 10: incollare elementi più vecchi, aggiungere elementi, eliminare elementi, ecc.
8 modi per avviare Configurazione di sistema in Windows (tutte le versioni)
