Come interrompere l'invio automatico di campioni da parte di Microsoft Defender
Windows Defender è un antivirus sviluppato da Microsoft Corporation . Se hai un PC Windows 10 , lo hai preinstallato su di esso. Scansiona continuamente il tuo PC per tutte le possibili vulnerabilità e lo protegge da diversi tipi di minacce , come virus, malware, ecc. Ogni volta che rileva eventuali vulnerabilità su un sistema , agisce contro di esso e ne informa l'utente.
Come altri software antivirus , in (antivirus software)Windows Defender è disponibile un'opzione per inviare automaticamente i campioni a Microsoft . Quando Windows Defender trova un file sospetto, lo carica sul server Microsoft per l'analisi se è abilitato l' invio automatico di campioni . (Automatic Sample Submission)Migliora la protezione contro gli attacchi perché l'analisi dei file sospetti aiuta Microsoft a rilasciare nuovi aggiornamenti per Windows Defender . Questa funzione carica solo l'eseguibile dannoso e altri file di programma.
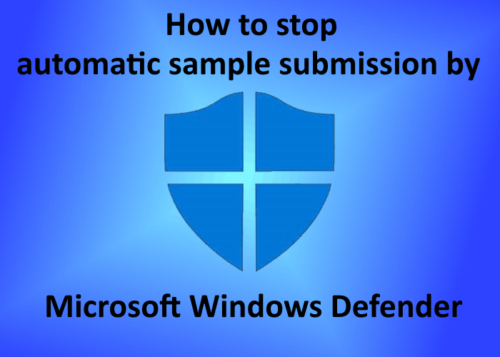
Se i file contenenti dati personali o sensibili sono infetti, gli utenti riceveranno un messaggio di avviso prima di caricarli sui server Microsoft . Cosa succede se si consente erroneamente il caricamento di tali file sui server Microsoft ? Ecco perché esiste un'opzione per disabilitare l'invio automatico del campione da parte di Microsoft Windows Defender . In questo articolo, vedremo come impedire a Windows Defender di caricare automaticamente i file di esempio sul server Microsoft .
Interrompi l'invio automatico di campioni(Stop Automatic Sample Submission) da parte di Microsoft Defender
Vediamo i passaggi per disabilitare questa impostazione.
1] Fare clic con il pulsante destro del mouse(Right-click) sull'icona di Windows e selezionare " Impostazioni (Windows)"(Settings) .
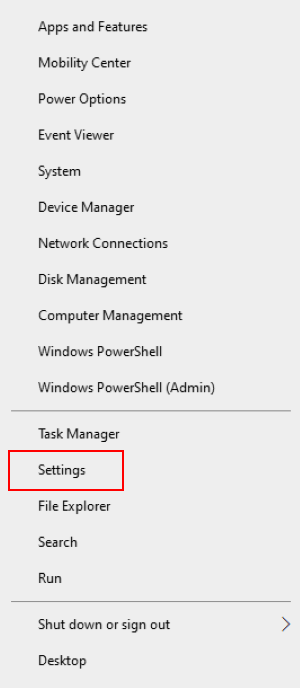
2] Fare clic su " Aggiornamenti e sicurezza(Updates and Security)(Updates and Security) ". Questo aprirà l' impostazione degli aggiornamenti di Windows .
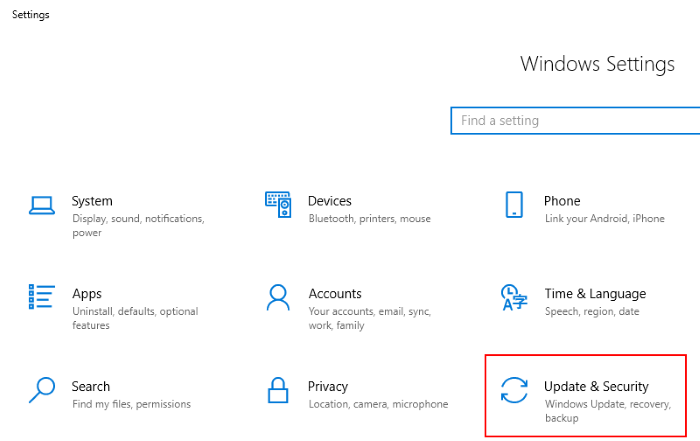
3] Ora, fai clic sull'opzione " Sicurezza di Windows(Windows Security)(Windows Security) " nel pannello di sinistra. Dopodiché, fai clic su " Apri sicurezza di Windows(Open Windows Security) ".
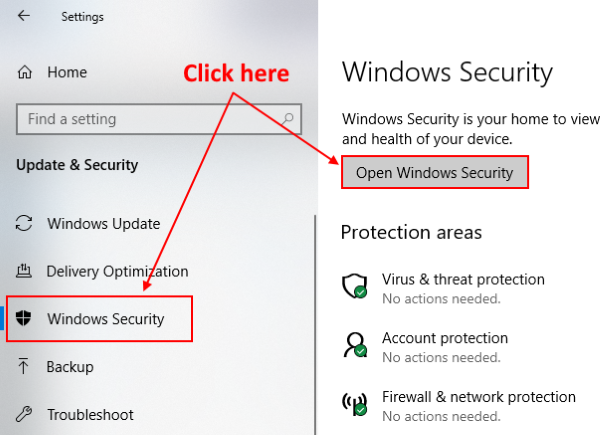
4] Si aprirà una nuova finestra in cui dovrai selezionare “ Protezione da virus e minacce(Virus and threat protection)(Virus and threat protection) ”.

5] Nella sezione " Impostazioni di protezione da virus e minacce(Virus & threat protection settings) ", fai clic su " Gestisci impostazioni(Manage settings) ".
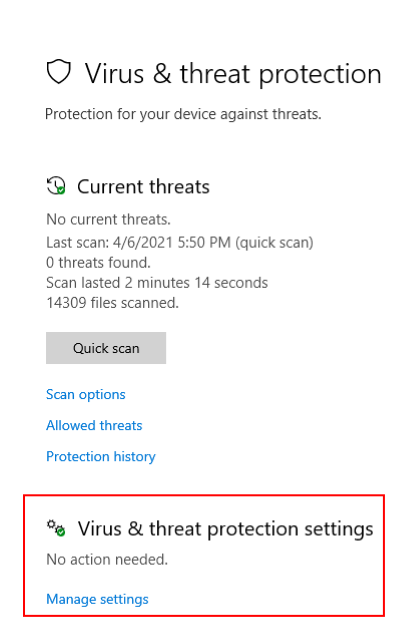
6] Scorri verso il basso per visualizzare la sezione " Invio automatico del campione(Automatic sample submission) ". È attivo per impostazione predefinita. Spegnilo . _ (OFF)Quando si attiva o disattiva il pulsante, sullo schermo viene visualizzato un messaggio di richiesta, fare clic su " Sì(Yes) ".
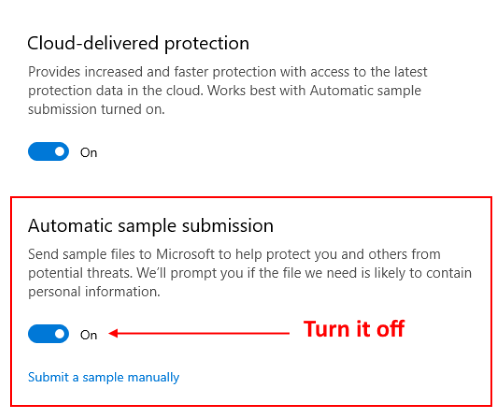
Dopo aver disattivato l'impostazione, sullo schermo verrà visualizzato un messaggio: " L'invio automatico del campione è disattivato. Il tuo dispositivo potrebbe essere vulnerabile(Automatic sample submission is off. Your device may be vulnerable) . Puoi ignorare questo messaggio. Se lo desideri, puoi inviare manualmente i file sospetti a Microsoft facendo clic su " Invia manualmente un campione(Submit a sample manually) ".
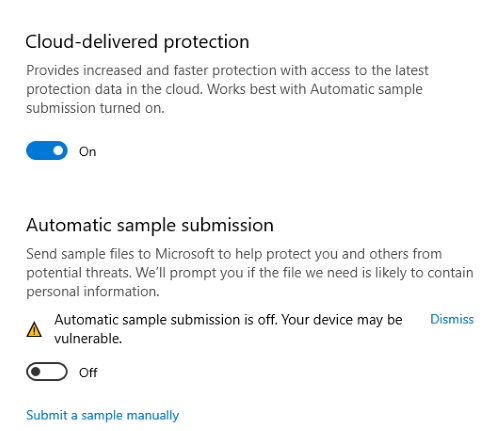
Questo è tutto.
Ecco come disabilitare l'invio automatico di campioni da parte di Windows Defender .
SUGGERIMENTO(TIP) : puoi cancellare manualmente la cronologia della protezione di Windows Defender(clear Windows Defender protection history manually) in Windows 10.
Related posts
Come scansionare manualmente i singoli file e usare Microsoft Defender
Elenco dei codici e soluzioni Microsoft Defender error
Configurare Windows Defender per la scansione di file in .zip .rar .cab Windows 10
Abilita o attiva notifiche per Microsoft Defender in Windows 10
Come modificare il predefinito pianificato Scan Type in Microsoft Defender
Error 0x800106ba, Windows Defender Application Impossibile inizializzare
Microsoft Defender Application Guard per Office - Requisiti, FAQ, ecc
3 modi per disabilitare il filtro SmartScreen o Windows Defender SmartScreen
L'operazione non è stata completata correttamente perché il file contiene un virus
Configurare Controlled Folder Access utilizzando Group Policy & PowerShell
Windows Defender: questa impostazione è gestita dal tuo amministratore
Come aggiornare e Clear TPM security processor firmware
Cos'è App & Browser Control in Windows 10 e come nasconderlo
Fix Microsoft Defender error 0x80073b01 su Windows 10
Perform Windows Defender Offline Scan a boot time in Windows 11/10
Update Windows Defender Quando Automatic Updates è disabilitato
Come escludere una cartella da Windows Defender scan in Windows 10
Cos'è Device Performance & Health e come nascondere questa sezione?
Come eseguire Microsoft Defender da Command Line con MpCmdRun.exe
Windows Defender Application Guard Extension per Chrome & Firefox
